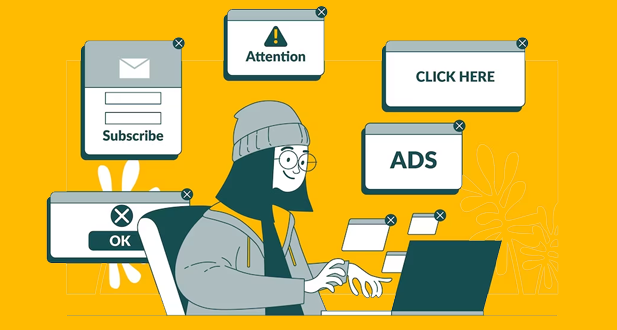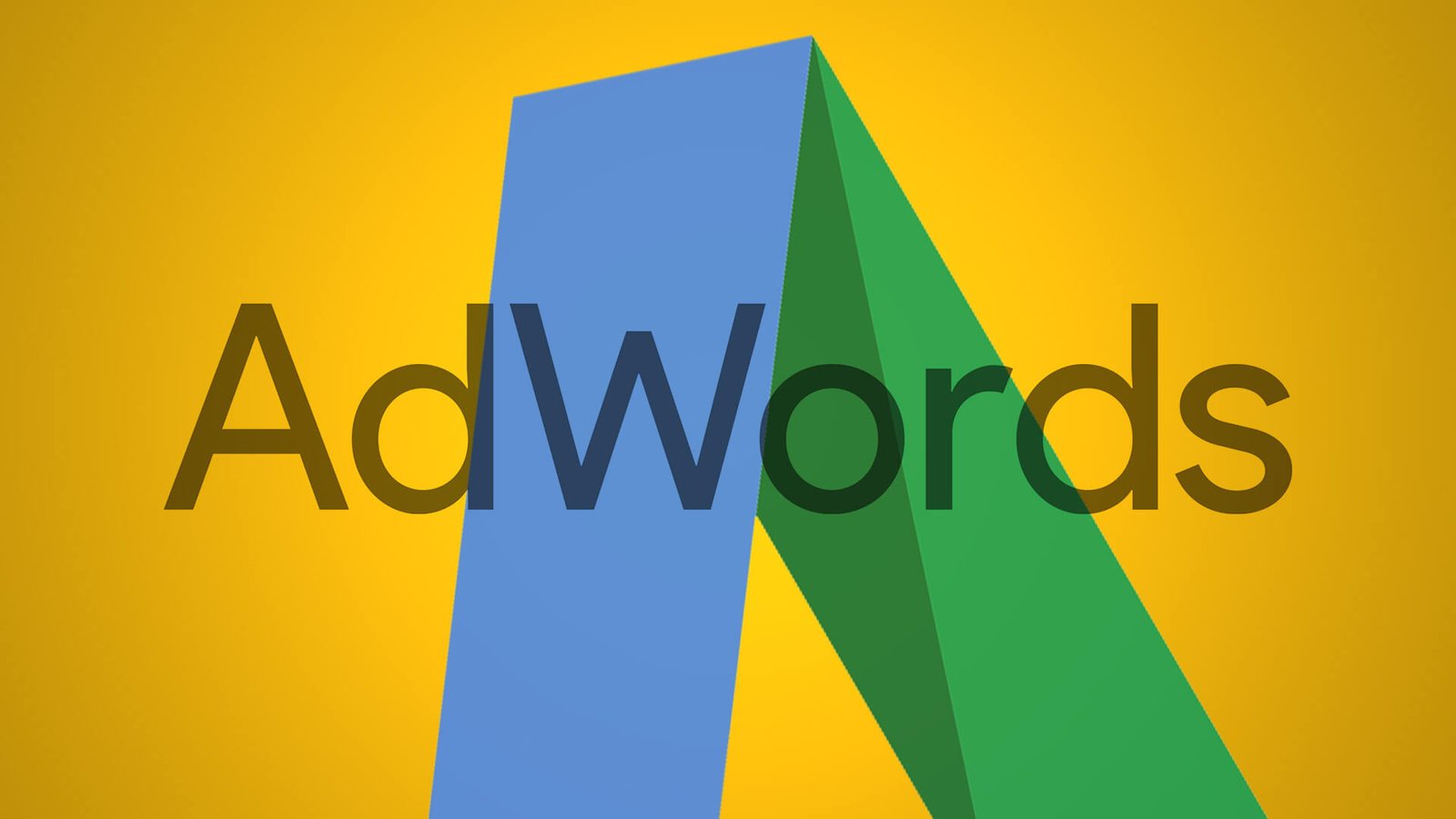Google Ads Filter
A well-known online advertising network created by Google, Google Ads was formerly known as Google AdWords. It enables companies to advertise on Google and websites run by its partners, as well as list their products and services.
Google Adverts uses a pay-per-click (PPC) business model, in which advertisers are charged each time a user clicks on one of their ads. Advertisers establish a daily budget for their campaigns and place bids on keywords they think potential clients could use to look for their goods or services whenever someone searches for them.
FILTER
A tool that enables you to identify and view only the campaign data that matters to you. You can use filters, for instance, to look for keywords that contain a specific word, bids that are more than a particular amount, and clickthrough rates (CTRs) that are lower than usual.
You have different filter options depending on whether you’re seeing your keyword, ad, ad group, or campaign tables.
PERFORMANCE METRICS FOR ACCOUNTS, CAMPAIGNS, AND AD GROUPS
The three layers (levels) of Google Ads are accounts, campaigns, and ad groups. Finding the precise performance statistics you need is simple if you are familiar with the various levels of your Google Ads account.
You can alter your perspective of your performance statistics to be as general or detailed as you choose by keeping in mind the three levels of analysis. Your Google Ads account’s side panel starts with the most general level, “All campaigns,” and gets more specific as you scroll down to make it easier for you to manage. You may view the ad groups that are included in each campaign by clicking on the particular one.
Your account is linked to a special email address, password, and payment details. To think of your account as a collection of campaigns, though, is useful for reporting purposes. In the side panel of your Google Ads account, click All campaigns to view performance information for your whole account. Your statistics table’s bottom includes a list of totals for each row.
CONSIDER PERFORMANCE DATA THROUGH A FILTER
Utilize filters to narrow down your account statistics to get the information that matters most to you, such as average cost-per-click (CPC) or impressions, or keyword text.
In order to make custom filters accessible in the future, this article demonstrates how to make and preserve them.
How to make a filter and store it
- Access your Google Ads account by logging in.
- To access a page’s statistics table, select one of the page menu options, such as Campaigns or Ad groups.
- Select Filter from the drop-down menu above the statistics table.
- Start typing or select your filter’s condition from the drop-down menu that displays.
- Tap Apply. Above the table, a description of your filter will show up. The data in the table will also update to reflect your filter.
- (Optional) Add and delete conditions to only retrieve the info you need:
- Click next to an existing condition to add more filter conditions.
- Click on a condition to make it disappear, and then click the X that appears.
- Click the X in the top-right corner of the statistics table to return to your table’s unfiltered view.
- Click the save button, provide your filter name, then click Save to save the filter you just made for later use.
HOW FILTERS CAN BE USED TO ENHANCE YOUR ACCOUNT
You can use filters to find portions of your campaign settings, keywords, or advertising that may need work or could be made better.
Here are some suggested filters you might use to find particular problems:
Key phrases that require your attention
- Keywords with a low CTR: X%
- On average, the following keywords don’t show up on the first page: Averaging over eight
- Potentially problematic keywords: Critical issues: Status = Not triggering advertisements
Absence of advertisements
Ads that have been rejected: Disapproved status.
Expense-inefficient areas
More expensive and less effective keywords: Conversion rate X%; cost > X $
SUMMARY OF THE NAVIGATION
Give the Google Ads Editor interface a quick rundown to get things going
Application menu: On Windows, the Google Ads Editor interface’s application menu is located at the top.
The Mac OS program menu is located at the very top of your screen
Toolbar: The Google Ads Editor’s toolbar is located at the top. Use the buttons to create or add an account, download recent changes, check or post changes to Google Ads, and examine account statistics.
Tree view: To pick or search for the account, campaign, or ad group that you want to view or update, use the tree view, also referred to as the account tree. To expand or collapse a campaign, click the arrow next to the campaign’s name.
Type list: Select an item in the type list to examine or search the data for the account, campaign, or ad group of your choice. For instance, to display the keywords for a campaign in the data view, choose the campaign in the tree view and then choose Keywords from the type list.
Information filtering
The account tree, type list, and data view of Google Ads Editor all offer various filters for information.
SEARCH
To quickly search within your account or a particular campaign or ad group, use the Search box located above the data view. Only the items that match your search are displayed in the data view when you input a search phrase. Type every term on a separate line to search for multiple terms.
To identify products that match a certain set of requirements, use the advanced search.
Account Tree Filters
Filters make it simpler to discover particular campaigns in the account tree (to the left of the data view), which typically displays all campaigns that have been downloaded from Google Ads.
Choose to filter by campaign type, campaign status, or ad group by clicking the drop-down menu button to the right of the “Campaigns” heading (or any combination of these).
LIST FILTERS BY TYPE
Any combination of types, including keywords, themes, and assets, can be used to filter the type list. This is howSelect “Manage” from the drop-down menu by clicking the button there.
Select the types you want to see from the “Custom” menu item. Except for when you disable them using the custom filter, all types are automatically displayed.
You might also wish to select Hide empty kinds from the drop-down menu to organize the type list. This will conceal all types that don’t currently match any of your advertising.
THE DATA VIEW’S CUSTOM VIEWS
For an updated data view, select Search from the search menu.
Available Custom Views
- All pending changes – shows the adjustments you’ve made in the Google Ads Editor but haven’t yet published to Google Ads.
- Novelties – Shows all newly-created items.
- Items modified – View all items that have changed since the most recent update was posted.
- Updates only to accounts – This option displays the recently downloaded modifications.
- Account updates that simply reflect unposted changes – Look at the account’s items that have both downloaded and unposted updates. This view, for instance, would show a text advertisement with a freshly downloaded headline and a locally modified ultimate URL.
- Proposed modifications – Use this option to show items with suggested modifications when you import a Google Ads Editor share file.
- Unposted updates that merely include planned changes – Check whether proposed changes coincide with your unposted changes using this option.
- Errors and warnings in certain items – This option shows every item with errors or warnings.
- Error-filled items – View the erroneous items. Changes cannot be correctly posted because of errors.
- Products with warnings – View the warning-labeled objects. Warnings might need to be reviewed again before posting correctly.
- Items requiring petitions for exceptions – Check out the things that demand exception requests.
- Articles with comments – Check out your own remarks or comments imported from an Ads Editor Share file.
- Display adverts with a selection of photos – Pick one or more image advertisements on the Image ads tab first, and then select this option from the “Tools” menu to view only the ads that share the same images as the ones you’ve chosen.
LABELS CAN BE MADE AND MANAGED IN GOOGLE ADS
Your advertising and campaigns can be quickly and effectively organized using labels. You may add any number of labels to campaigns, ad groups, advertisements, and keywords in Google Ads Editor, and then filter by a tag.
Publish fresh labels
- Click Account-level on the left sidebar’s “Manage” section to expand it, then select Shared library.
- Pick Labels.
- Click Add label.
- The edit panel’s label has a name. Change the color next, and then, if desired, provide a description.
Adjust an existing label
- Click Account-level on the left sidebar’s “Manage” section to expand it, then select Shared library.
- Pick Labels.
- Select the desired label in the data view.
- The edit window allows you to change the name, description, and color.
Add or take away a label
Ad groups, campaigns, labels, and keywords can all be used together.
- Choose the accounts, types, or data views that you want to label.
- To open the Labels tab, click the Edit panel.
- Choose Edit.
- Labels can be applied or removed by selecting or deselecting them.
- Choose OK.
Sort with labels
View products bearing a specific label to see:
- The item type you want to filter can be found in the type list (Keywords, for example).
- To use the search builder, select Advanced search from the search menu icon.
- Select Labels by selecting the type of item you chose (in this case, Keywords) from the “Default” drop-down menu.
- The labels you want to view can be found and chosen from the “None selected” drop-down menu.
- Activate the search icon.
Several labels can be used to filter results. All products with one or more of the labels you’ve chosen will be displayed if you select multiple labels in the search menu at once. Only objects with all of the pertinent labels will be displayed if you carry out this search process repeatedly, adding one label each time.
Label sorting
Using the label, order the elements in a list:
- The objects you want to sort should be chosen.
- You can sort the data view by label by clicking the heading of the Labels column.
Automatically, the items with the most labels will be at the top.
Google Ads is a powerful online advertising platform that allows businesses to reach potential customers through targeted advertisements on Google’s search engine and its network of partner websites. One of the most crucial features of Google Ads is its filtering capabilities. These filters enable advertisers to refine and optimize their campaigns, ensuring that their ads reach the right audience at the right time. This comprehensive overview delves into the various aspects of Google Ads Filter, highlighting its importance and functionalities.
1. Importance of Google Ads Filter
- Enhanced Targeting: Google Ads filters allow advertisers to target specific demographics, locations, and interests, ensuring that ads are shown to the most relevant audience.
- Cost Efficiency: By filtering out irrelevant traffic, advertisers can maximize their return on investment (ROI) and minimize wasted ad spend.
- Improved Ad Performance: Filters help in refining the audience, which can lead to higher click-through rates (CTR) and conversion rates.
- Data-Driven Decisions: Filters provide valuable insights and data, helping advertisers make informed decisions and optimize their campaigns effectively.
2. Types of Filters in Google Ads
- Keyword Filters: These filters allow advertisers to include or exclude specific keywords, ensuring that ads are shown only for relevant search queries.
- Demographic Filters: Advertisers can target or exclude users based on age, gender, parental status, and household income.
- Geographic Filters: Ads can be targeted to specific locations, from countries to cities, or even a radius around a particular location.
- Device Filters: Advertisers can target users based on the device they are using, such as desktop, mobile, or tablet.
- Audience Filters: Custom audiences can be created based on user interests, behaviors, and past interactions with the business.
3. How to Implement Google Ads Filters
- Setting Up Filters: Within the Google Ads dashboard, filters can be set up during the campaign creation process or added to existing campaigns.
- Adjusting Bids: Filters allow for bid adjustments based on the selected criteria, enabling more control over ad spend.
- Exclusions: Specific filters can be used to exclude certain keywords, demographics, or locations that are not performing well.
4. Best Practices for Using Google Ads Filters
- Regular Monitoring and Adjustment: Continuously monitor the performance of filters and make adjustments as needed to optimize the campaign.
- A/B Testing: Test different filter combinations to see which ones yield the best results.
- Leveraging Historical Data: Use past performance data to inform filter settings and improve future campaigns.
- Balance and Granularity: Avoid overly narrow filters that may limit the reach of the campaign, while also ensuring that the targeting is not too broad.
5. Challenges and Solutions
- Over-Filtering: Excessive filtering can lead to a limited audience reach. It’s important to find a balance between specificity and reach.
- Data Accuracy: Ensuring the accuracy of data used for filters is crucial. Regularly updating and verifying data sources can mitigate this issue.
- Dynamic Changes: The online landscape is dynamic, and audience behavior can change rapidly. Staying agile and updating filters regularly can help in adapting to these changes.
6. Case Studies and Examples
- E-commerce Business: An online retailer used demographic and geographic filters to target young adults in urban areas, resulting in a 30% increase in conversion rates.
- Local Service Provider: A local plumbing service used keyword and device filters to target users searching for emergency plumbing services on mobile devices, leading to a 50% reduction in cost-per-acquisition (CPA).
7. Future of Google Ads Filters
- AI and Machine Learning: The integration of AI and machine learning will enhance the accuracy and effectiveness of filters, allowing for more precise targeting.
- Enhanced Customization: Future updates may provide even more granular filtering options, enabling advertisers to create highly customized and effective ad campaigns.
- Real-Time Adjustments: As technology advances, the ability to make real-time adjustments to filters based on live data will become more prevalent, improving campaign performance.
CONCLUSION
Google Ads filters are an essential part of the advertising platform, helping advertisers to target the right audience and achieve their marketing goals. With a range of filters, such as location targeting, demographic targeting, keyword targeting, and interest targeting, advertisers can tailor their campaigns to reach the users who are most likely to be interested in their products or services. By using the right combination of filters, businesses can reduce waste, maximize their return on investment, and improve their advertising performance.
FREQUENTLY ASKED QUESTIONS
Google Ads filters help advertisers to reach their desired audience more effectively, reducing waste and maximizing their return on investment.
Filters can be set up when creating a new campaign or ad group in Google Ads. Simply select the type of filter you want to use and enter the necessary information, such as the location, keywords, or audience.
Yes, you can use multiple filters in a single campaign to further refine your targeting and reach the right audience. For example, you can target users in a specific location who are searching for specific keywords and who have shown an interest in a particular product or service.
In the case of conflicting filters, the most restrictive filter will take precedence. For example, if you target users in a specific location but also exclude that location, the exclusion will take precedence and the ads will not be shown to users in that location.
Yes, there are some limitations to the filters you can use in Google Ads, such as budget restrictions and limitations on the number of ad extensions you can use. It’s important to review the terms and conditions of Google Ads to understand the limitations and how they may impact your advertising campaigns.