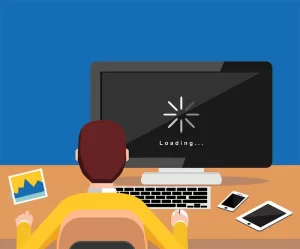Introduction to Laptop/Desktop Optimization: Keeping Your Digital Engine Purring
In today’s fast-paced digital world, our laptops and desktops are the cornerstones of our productivity and creativity. They store our important files, connect us to the world, and fuel our daily tasks. However, just like a car, these digital workhorses require regular maintenance and optimization to perform at their peak. Over time, software can become cluttered, files can accumulate, and outdated settings can hinder performance. This introductory section will delve into the importance of regular laptop/desktop optimization and the benefits of a speedy machine.
Understanding the Importance of Regular Optimization
Think of your laptop or desktop as a finely tuned machine. When it’s new, everything runs smoothly and efficiently. But just like a car accumulating dust and grime, your digital device can become bogged down over time. Here’s why regular optimization is crucial:
- Combating Slowness: Unnecessary programs running in the background, cluttered files, and outdated software can all contribute to a sluggish system. Optimization helps identify and eliminate these performance bottlenecks, resulting in a faster and more responsive experience.
- Enhanced Stability: Regular optimization can help prevent system crashes and freezes. By addressing potential issues and ensuring software compatibility, you can minimize disruptions and maintain a stable work environment.
- Improved Efficiency: A well-optimized system allows you to work more efficiently. Tasks that once took minutes can now be completed in seconds, freeing up your valuable time for other activities.
- Boosted Productivity: A slow and sluggish computer can be a major productivity killer. By optimizing your system, you’ll experience a noticeable improvement in performance, allowing you to focus on your work and achieve more in less time.
- Extended Lifespan: Regular optimization helps prevent hardware strain and overheating. This can extend the lifespan of your laptop or desktop and save you money on costly repairs or replacements down the line.
Benefits of a Speedy Laptop/Desktop
Imagine the difference between driving a car stuck in rush hour traffic and cruising down a clear highway. That’s the difference a well-optimized laptop or desktop can make in your digital life. Here are some specific benefits you can expect:
- Faster Boot Times: No more waiting impatiently for your computer to boot up. Optimization helps streamline the startup process, allowing you to get started on your tasks quicker.
- Smoother Application Performance: Resource-intensive programs like video editing software or complex games will run more smoothly with optimized settings and a decluttered system.
- Improved Multitasking: Switch between applications and tasks effortlessly without experiencing lag or delays. Optimization ensures your system has the resources it needs to handle multiple tasks simultaneously.
- Enhanced User Experience: A responsive and efficient system makes working on your laptop or desktop a more enjoyable experience. Less time waiting and more time getting things done translates to a more positive and productive digital environment.
By prioritizing regular optimization, you’ll unlock a multitude of benefits that enhance your digital experience, save you time, and ultimately boost your overall productivity. In the following sections of this guide, we’ll delve deeper into specific optimization techniques you can implement to keep your laptop or desktop running smoothly and efficiently. Get ready to transform your digital companion from a sluggish machine into a productivity powerhouse.
Cleaning and Maintenance: The Foundation of a Speedy System
Just like a clean and well-maintained car runs smoother, a clutter-free and optimized laptop or desktop performs at its peak. This section focuses on the foundational aspects of cleaning and maintenance, laying the groundwork for a faster and more efficient system.
Removing Unnecessary Files and Programs: Decluttering Your Digital Space
Over time, our laptops and desktops accumulate a collection of unused files and programs. These digital cobwebs can not only waste valuable storage space but also slow down your system. Here’s how to tackle unnecessary files and programs:
- The Great File Purge: Regularly review your documents, downloads, and media files. Delete outdated documents, unwanted downloads, and duplicate files. Consider using file management tools to identify and remove large or unused files.
- Uninstalling Unused Programs: Just like clothes you never wear, there are programs you likely don’t use anymore. Uninstall any software you no longer need to free up disk space and system resources. Utilize the “Add or Remove Programs” function in your control panel (Windows) or the “Applications” folder (Mac) to identify and uninstall unused programs.
- Temporary File Frenzy: Temporary files created by programs can accumulate over time. Use your operating system’s built-in disk cleanup tool to remove temporary files, internet history, and other non-essential data.
Organizing Files and Folders: Creating a Digital Filing System
A cluttered desktop and disorganized files can significantly hinder your productivity. Here’s how to create a logical and efficient file management system:
- Folder Frenzy: Create folders to categorize your files. Use descriptive names that clearly convey the content of the folder. For example, instead of “Documents,” create folders like “Work Documents,” “Personal Documents,” or “Travel Photos.”
- Subfolder Savvy: Don’t be afraid to create subfolders within main folders for further organization. This allows for a more granular structure and helps you locate specific files more easily.
- Desktop Minimalism: Keep your desktop clean and free of clutter. Only store frequently used files or shortcuts on your desktop. Move everything else into designated folders for better organization.
By implementing these strategies, you’ll transform your digital space from a disorganized mess into a well-structured filing system, saving you time and frustration searching for files.
Updating Software and Drivers: Keeping Your System Current
Software updates and driver updates are essential for maintaining optimal performance and system security. Here’s why updates are crucial:
- Performance Enhancements: Software updates often include performance improvements and bug fixes. Installing updates ensures your system is running with the latest optimizations for speed and stability.
- Security Patches: Software updates frequently address security vulnerabilities. Updating your software helps protect your system from malware, viruses, and other cyber threats.
- Driver Efficiency: Outdated drivers can lead to compatibility issues and performance bottlenecks. Updating your drivers ensures your hardware components function optimally with your operating system.
Enabling Automatic Updates (Optional):
Many operating systems and software programs offer the option for automatic updates. Enabling this feature ensures your system receives updates automatically, minimizing the risk of running outdated software or drivers.
By regularly removing unnecessary files and programs, organizing your folders, and keeping your software and drivers updated, you’ll lay the foundation for a clean, efficient, and secure system. This sets the stage for further optimization techniques explored in the following sections of this guide.
Performance Optimization: Taking Your System to the Next Level
Having a clean and well-maintained system is a great start, but for true optimization, we need to delve deeper. This section explores performance optimization techniques that squeeze every ounce of power and efficiency out of your laptop or desktop.
Managing Startup Programs and Background Processes: Taming the Resource Drain
Many programs automatically launch at startup, and some programs continue to run in the background even when you’re not actively using them. These can consume valuable system resources and slow down your computer’s performance. Here’s how to manage them:
- Startup Program Scrutiny: Review the programs that launch at startup. Disable any programs you don’t need immediately upon booting up. This can be done through your system settings or using third-party task management software.
- Background Process Blitz: Identify and disable unnecessary background processes. Use your task manager to see which programs are currently running and consuming resources. End tasks that are not essential for system operation.
Adjusting Power Settings for Efficiency: Finding the Right Balance
Modern operating systems offer various power settings that prioritize performance or battery life (for laptops). Here’s how to find the right balance:
- Performance Power: If you prioritize raw processing power for demanding tasks like video editing or gaming, consider using the “High Performance” power plan (Windows) or enabling options that prioritize performance (Mac). Keep in mind that this setting may consume more battery power (laptops).
- Balanced Mode: For everyday tasks and a balance between performance and battery life, the “Balanced” power plan (Windows) or similar settings (Mac) offer a good middle ground.
- Power Saver Mode: When battery conservation is critical (laptops), utilize the “Power Saver” mode (Windows) or similar settings (Mac). This reduces system performance but extends battery life.
Monitoring System Resources: Keeping an Eye on Performance
Understanding how your system is performing allows you to identify potential bottlenecks and areas for improvement. Here’s how to monitor system resources:
- Task Manager Mastery: The task manager (Windows) or Activity Monitor (Mac) provides a wealth of information about your system’s performance. Monitor CPU usage, memory usage, disk usage, and network activity to identify resource-intensive processes.
- Performance Monitoring Tools (Optional): Several third-party performance monitoring tools offer detailed insights into your system’s health and performance. These tools can be particularly helpful for identifying hardware bottlenecks or software conflicts.
- By managing startup programs and background processes, adjusting power settings, and monitoring system resources, you can gain greater control over your system’s performance. This allows you to optimize resource allocation and ensure your computer is running at its peak efficiency.
Additional Tips for Advanced Users:
- Virtual Memory Management (Optional): Virtual memory uses a portion of your hard drive to supplement RAM. Adjusting virtual memory settings can potentially improve performance, but it’s a more technical process best suited for advanced users.
- Hardware Upgrades (Optional): If you’ve exhausted software-based optimization techniques and your hardware limitations are hindering performance, consider upgrading components like RAM or your solid-state drive (SSD) for a more significant boost. However, this approach requires technical knowledge and may not be suitable for all users.
Remember, the optimal optimization strategy depends on your specific needs and hardware configuration. Experiment with different settings and monitor the impact on performance to find the perfect balance for your system. The following section will explore ways to customize your desktop environment for a more streamlined and efficient workflow.
Hardware Upkeep: Maintaining the Physical Foundation
Just like a well-maintained car engine, your laptop or desktop’s internal components require regular care to function optimally. This section dives into essential hardware upkeep practices that ensure the smooth operation and longevity of your device.
Cleaning the Exterior and Interior Components (Dust Busters at the Ready!)
Dust buildup can act as an insulator, trapping heat around critical components like the CPU and graphics card. This can lead to overheating and performance throttling. Here’s how to keep your hardware dust-free:
- External Elegance: Regularly wipe down your laptop or desktop’s exterior with a microfiber cloth to remove dust, fingerprints, and smudges. For keyboards, compressed air can be helpful for dislodging dust particles between keys.
- Interior Intervention (For Advanced Users): If you’re comfortable opening your laptop or desktop chassis, consider occasional internal cleaning. Use compressed air to gently blow out dust from fans, heat sinks, and other components. Caution: Opening your device may void the warranty, so proceed with care and only if you’re comfortable doing so. If unsure, consult a professional technician.
Checking Hardware Health and Temperature (Monitoring Your System’s Vital Signs):
Just like monitoring your physical health, keeping an eye on your system’s hardware health is crucial. Here’s how to identify potential issues:
- Built-in Diagnostic Tools: Most operating systems offer built-in diagnostic tools to check hardware functionality. Utilize these tools to identify potential hardware problems.
- Temperature Monitoring: Excessive heat can damage your hardware. Use system monitoring tools (introduced in Section III.C) to keep an eye on CPU, GPU, and hard drive temperatures. If temperatures reach concerning levels, investigate the cause (e.g., dust buildup, failing fan) and take corrective action.
Upgrading Hardware for Enhanced Performance (Boosting Your Machine’s Capabilities):
Over time, hardware limitations can hinder performance. Here’s how to determine if a hardware upgrade is necessary:
- Identifying Bottlenecks: Performance monitoring tools can help identify bottlenecks in your system. For example, if you’re experiencing slow boot times or sluggish application loading, insufficient RAM might be the culprit.
- Considering Upgrade Options: Common upgrade options include adding more RAM, replacing a traditional hard drive (HDD) with a solid-state drive (SSD) for faster storage, or upgrading the graphics card for improved gaming or video editing performance.
- Compatibility Considerations: Ensure any hardware upgrades are compatible with your existing system. Consult your laptop or desktop’s manual or manufacturer’s website for upgrade recommendations. Upgrading may require technical knowledge or professional assistance.
Remember: Upgrading hardware can be a cost-effective way to breathe new life into an older machine. However, carefully weigh the cost of upgrades against the potential performance gains and consider if purchasing a new device might be a better long-term solution.
By maintaining a clean and cool internal environment, monitoring hardware health, and strategically upgrading components, you can ensure your laptop or desktop continues to perform optimally for years to come. The next section will explore software and application optimization techniques to further streamline your workflow and maximize productivity.
Internet and Network Optimization: Streamlining Your Online Experience
A smooth and stable internet connection is essential for a productive digital life. This section explores techniques to optimize your internet connection and network for a seamless online experience.
Optimizing Browser Settings and Cache (Fine-tuning Your Digital Gateway)
Your web browser can significantly impact your online experience. Here’s how to optimize your browser settings:
- Extension Efficiency: Review and disable any browser extensions you don’t use regularly. Excessive extensions can consume resources and slow down browsing.
- Cache Considerations: The browser cache stores temporary website data for faster loading times on revisited sites. However, an overloaded cache can have the opposite effect. Regularly clear your browser cache to maintain optimal performance.
- Content Blocking (Optional): Consider enabling content blockers to prevent ads, trackers, and other unwanted content from slowing down page loads.
Securing Wireless Networks and Removing Interference (Creating a Strong Connection)
A secure and interference-free wireless network is crucial for a stable internet connection. Here’s how to optimize your wireless network:
- Wireless Security: Ensure your wireless network is password-protected with strong encryption (WPA2 or WPA3) to prevent unauthorized access.
- Channel Optimization (Optional): Wireless routers use channels to transmit data. Overlapping channels from neighboring networks can cause interference. Use tools to identify the least congested channel and configure your router accordingly.
- Positioning the Router: The placement of your router can significantly impact signal strength. Position your router centrally in your living or working space, away from walls and other obstructions that can weaken the signal.
Using Ethernet Connections for Stability (The Wired Advantage)
While wireless connections offer convenience, wired ethernet connections provide a more stable and reliable internet experience, particularly for bandwidth-intensive tasks like video conferencing or online gaming. If possible, consider using an ethernet cable for a direct connection between your laptop or desktop and your router.
By optimizing your browser settings and cache, securing your wireless network, and utilizing ethernet connections when possible, you can ensure a smooth and efficient online experience, free from unnecessary slowdowns and interruptions. The final section of this guide will delve into software and application optimization for a truly streamlined digital workflow.
Security Measures: Protecting Your Digital Assets
A well-optimized system is not only about performance but also about security. This section highlights essential security measures to safeguard your laptop or desktop from online threats.
Installing Antivirus Software and Firewalls (Your Digital Bodyguards)
The first line of defense against malicious software is robust security software. Here’s what you need:
- Antivirus Software: Install a reputable antivirus program that scans your system for viruses, worms, and other malware. Keep your antivirus software up-to-date to ensure it can detect the latest threats.
- Firewall: A firewall acts as a barrier, monitoring incoming and outgoing network traffic. It can help prevent unauthorized access to your system and protect you from cyberattacks. Most operating systems come with built-in firewalls, but you can also consider third-party firewall solutions.
Regularly Scanning for Malware and Adware (Proactive Protection)
Even with antivirus software, it’s wise to perform regular scans for malware and adware. Here’s how to stay vigilant:
- Scheduled Scans: Configure your antivirus software to perform regular scans of your system to identify and remove potential threats.
- Manual Scans (Optional): In addition to scheduled scans, consider running manual scans periodically, especially after downloading new software or visiting unfamiliar websites.
Creating Secure Passwords and Enabling Two-Factor Authentication (Building a Strong Fortress)
Strong passwords and two-factor authentication are essential for securing your online accounts. Here are some best practices:
- Unique and Complex Passwords: Avoid using easily guessable passwords like birthdays or pet names. Create strong passwords using a combination of uppercase and lowercase letters, numbers, and symbols. Consider using a password manager to generate and store complex passwords for all your accounts.
- Two-Factor Authentication (2FA): Whenever possible, enable two-factor authentication for your online accounts. This adds an extra layer of security by requiring a second verification step, such as a code sent to your phone, in addition to your password when logging in.
By implementing these security measures, you can create a robust defense system for your laptop or desktop, protecting your valuable data and personal information from online threats. Remember, security is an ongoing process, so stay informed about the latest threats and update your security software regularly.
Optimizing for Specific Use Cases: Tailoring Your System for Peak Performance
Having explored general optimization techniques, let’s delve into optimizing your system for specific use cases. Here are some ways to tailor your setup for different workflows:
Gaming: Unleashing the Inner Gamer (Frames for the Win!)
Gamers require smooth performance and fast response times. Here’s how to optimize your system for an immersive gaming experience:
- Graphics Settings Tweaks: Modern games offer a multitude of graphics settings. Experiment with adjusting settings like resolution, texture quality, and anti-aliasing to find the optimal balance between visual fidelity and performance.
- Prioritize Driver Updates: Graphics card driver updates often include performance optimizations and bug fixes specifically for popular games. Keeping your graphics drivers up-to-date is crucial for smooth gameplay.
- Consider Overclocking (Optional): Overclocking involves pushing your hardware beyond its default settings to squeeze out extra performance. However, overclocking can be risky and is not recommended for beginners.
Content Creation: Unlocking Your Creative Potential (Power Up the Editing Suite!)
Content creators like video editors and graphic designers rely on their systems for demanding tasks. Here’s how to optimize for a seamless creative workflow:
- Performance-Enhancing Software: Utilize software specifically designed to optimize performance for creative applications. These tools may allocate system resources more efficiently or prioritize background processes for smoother editing.
- Hardware Considerations: For content creation, sufficient RAM and a fast storage drive (SSD) are crucial. Consider upgrading these components if your system struggles with demanding editing tasks.
- Proxy Files and Caches: Many editing applications utilize proxy files and cache functionalities to improve playback performance while editing high-resolution footage. Familiarize yourself with these tools within your editing software.
Business Productivity: Streamlining Work and Boosting Efficiency (Sharpen Your Workflow Tools!)
For business professionals, a well-optimized system translates to increased productivity and efficiency. Here are some ways to streamline your work environment:
- Automate Repetitive Tasks: Many applications offer features to automate repetitive tasks. Utilize these functionalities to free up your time for more strategic work.
- Cloud-Based Applications: Consider using cloud-based applications for tasks like document collaboration or communication. This eliminates the need for local storage and ensures accessibility from any device.
- Optimize Startup Programs and Background Processes: Focus on minimizing unnecessary programs running at startup and in the background to ensure your system resources are dedicated to the tasks at hand.
By tailoring your system optimization strategies to your specific use case, you can unlock its full potential and experience a more powerful and efficient digital experience, whether you’re conquering the latest games, creating stunning visuals, or streamlining your workflow.
Conclusion: Achieving and Maintaining a Speedy Laptop/Desktop
In conclusion, maintaining a speedy laptop/desktop is essential for maximizing productivity and efficiency in today’s digital world. By implementing periodic optimization tips and organization hacks, users can ensure their devices operate at peak performance levels. Regular cleaning, avoiding common mistakes, optimizing settings, managing storage effectively, and updating software are key practices to uphold.
Additionally, adopting good digital hygiene habits, such as organizing files and folders, managing browser tabs, and utilizing task management tools, can further enhance productivity. By incorporating these strategies into their routine, users can prolong the lifespan of their devices, minimize slowdowns and crashes, and enjoy a seamless computing experience. Ultimately, the secret to achieving and maintaining a speedy laptop/desktop lies in proactive maintenance and efficient organization, enabling users to make the most of their technology and accomplish their tasks with ease.