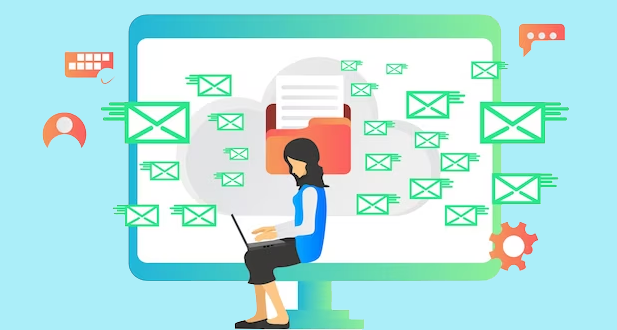Why Microsoft Blacklist’s Email?
Microsoft blacklists email addresses and domains to prevent spam emails from entering their servers. They use email blacklists to block messages from known spammers or suspicious domains. This allows their email system, Microsoft 365, to have the best email sending and mail deliverability services possible.
If your domain or sender address is on the blacklist, it can potentially cause issues with your mail deliverability. Internet service providers like Comcast also use blacklists to block emails from known spammers or compromised domains.
Microsoft covers a wide range of domains and sender addresses in their blacklist, which helps protect their users from receiving unwanted emails.
As a result, it is important for senders to monitor their own IP reputation and create a blacklist of known spammers or suspicious domains that they should avoid using when sending emails through Exchange Online or any other internet service provider’s platform.
Microsoft Blacklist’s Email because they want to remove your IP address from their system to avoid sending emails that are considered spam.
When sending your mail servers, Microsoft screening will check for any suspicious activity, including spam. Hotmail users and Microsoft Outlook users may have their delivered email messages blocked if the sender’s IP address is on the blocked senders list.
If Microsoft 365 detects any spam activity coming from a sender’s mail server, it will remove the IP address from their system to prevent future spam activity.
If a recipient does not receive an email message, they should check the error message received as this could indicate that the sender’s IP address has been denied due to being blacklisted.
If you find that your emails are being flagged as general spam, or if you’ve been sending unsolicited emails, it’s likely that Microsoft has placed your IP address on their blocked senders list.
This means that Hotmail users and Microsoft Exchange users won’t receive any emails sent from your IP address. In some cases, Microsoft may have even removed your IP from their servers altogether, effectively blacklisting your entire IP range.
To conform with Microsoft’s rules and prevent being blacklisted in the future, it’s important to clean up your internal practices when it comes to sending emails. Make sure that all recipients have explicitly opted-in to receive communications from you, and include an unsubscribe link in every email you send.
If you’ve already been blacklisted by Microsoft, the process to remove yourself can be difficult. You’ll need to submit a request to have your IP unblocked, but there’s no guarantee that they’ll approve it.
Microsoft may blacklist emails for various reasons, including spamming, phishing attempts, or malware distribution.
When Microsoft blacklists an email address or IP, it will block any emails from that sender and delete them from your mailbox or move them to the junk email folder.
To add email addresses to the safe senders list and receive emails from them, you can go to your Microsoft 365 mailbox settings and select “Junk email” options.
From there, you can add trusted senders’ email addresses and set rules for how to handle messages from certain senders.
How To Remove Email From Blacklist In Microsoft?
If your email has been blacklisted, it means that the recipients’ email providers have flagged your server’s IP address as a source of spam emails. This can be frustrating, especially if you are using one of the most popular email providers like Google or Comcast.
To prevent this from happening, it is important to avoid spam blacklists by ensuring that you do not send unsolicited emails and use anti-spam software.
However, if you have already been blacklisted, you can remove your IP address from the list by contacting the internet service providers and entering their servers to remove your IP address.
If you have blacklisted your email address, you may find that your emails are not being received by some recipients. This can be frustrating, especially if you use your email account for work or important communication.
To remove your email from a blacklist in Microsoft, the first step is to check for any error messages when sending emails. If you receive an error message stating that your IP address has been blacklisted, you will need to take steps to remove it.
You can do this by submitting a delisting request through Microsoft’s server or contacting the internet service provider directly.
If you’ve been flagged by Microsoft as a spammer or have had your email server’s IP address blacklisted, it can be frustrating to know that your emails may not be reaching their intended recipients.
Hotmail users, in particular, may find that their emails are being blocked or sent to spam folders due to being on the blocked senders list. To remove email from the blacklist in Microsoft, you have several options.
You can submit a delisting request through Microsoft’s server or contact the internet service provider directly. It’s important to conform your emails to Microsoft screening rules and avoid forwarding your IP address if possible.
If you’re denied delisting due to a blacklisted IP, consider setting up new mail servers and ensuring that they are not associated with any previously blacklisted senders.
When an email is blocked or rejected, it’s easy to panic and assume that you can never send a message again. However, there are ways to remove your email from the blacklist in Microsoft. First, check if your email address is on the blocked senders list. If it is, remove it and try sending the message again.
If that doesn’t work, you can try adding individual senders or a list of FQDN domain names to the safe senders list in the Junk Email Options page.
You can also check if your message was sent to the recipients’ junk email folder or spam quarantine. If so, advise them to whitelist your email address or mark your messages as not spam.
Additionally, make sure that your SMTP address is correctly configured and not associated with any blacklisted senders. If none of these steps work and you’re still facing issues with sending emails, seek Microsoft troubleshooting support by providing them with the error code that you received when trying to send a message.
To remove email from blacklist in Microsoft, you need to check if your email is being blocked by the Office 365 spam filter. You can block email spam by creating a blacklist of domains and email addresses that you don’t want to receive messages from.
Microsoft 365 has several features that help prevent false negative messages and unwanted domains.
STEPS
Blacklisting is a common issue that email users may encounter, where their emails are blocked or marked as spam by certain email providers or recipients.
If you are using Microsoft Outlook as your email client and your email has been blacklisted, don’t worry, Microsoft provides a simple and effective way to remove your email from the blacklist.
We will guide you through the step-by-step process to unblock your email and ensure your messages reach the intended recipients.
Step 1: Access the Blocked Senders List
To remove your email from the blacklist, you need to access the Blocked Senders List in Microsoft Outlook. Here’s how you can do it:
Open Microsoft Outlook on your computer.
In the top menu bar, click on “File” and then select “Options” from the drop-down menu.
In the Options window, select “Mail” from the left-hand side panel.
Scroll down to the “Mailbox Cleanup” section and click on “Junk Email Options.”
Step 2: Review the Blocked Senders List
Once you have accessed the Junk Email Options, you can review the Blocked Senders List to see if your email address is listed. If it is, you can remove it from the list to unblock your email. Follow these steps:
In the Junk Email Options window, go to the “Blocked Senders” tab.
Look for your email address or domain in the list of blocked senders.
If you find your email address or domain, select it and click on the “Remove” button.
Click “OK” to save the changes and close the Junk Email Options window.
Step 3: Check the Safe Senders List
Sometimes, emails from legitimate senders can end up in the junk folder or get blocked due to overactive spam filters. To prevent this from happening, you can add your email address or domain to the Safe Senders List. Follow these steps:
In the Junk Email Options window, go to the “Safe Senders” tab.
Click on the “Add” button.
Enter your email address or domain in the “Add address or domain” field.
Click “OK” to add it to the Safe Senders List.
Click “OK” again to save the changes and close the Junk Email Options window.
Step 4: Send Test Emails
After you have removed your email address from the Blocked Senders List and added it to the Safe Senders List, it’s recommended to send test emails to make sure your messages are now reaching the recipients’ inbox instead of being marked as spam or blocked.
Here’s what you can do
Compose a test email from your email account.
Send the test email to a different email account or to a recipient who previously reported your emails as spam.
Ask the recipient to check their inbox and confirm if they received the email in their inbox rather than the junk folder.
If the test emails are delivered to the recipients’ inbox successfully, then it means your email has been removed from the blacklist and is now reaching the intended recipients without any issues.
Being blacklisted can be frustrating, but with Microsoft Outlook’s easy-to-use features, you can quickly remove your email address or domain from the Blocked Senders List and add it to the Safe Senders List to ensure your emails are delivered to the intended recipients’ inbox.
By following the step-by-step guide provided in this article, you can resolve blacklisting issues and maintain smooth email communication.
https://sender.office.com/ – You can use this website to delist your IP
Getting your email address blacklisted by Microsoft can significantly impact your email deliverability and communication. Removing your email from Microsoft’s blacklist involves several steps, from identifying the cause to taking corrective actions. Below is a comprehensive guide on how to remove your email from Microsoft’s blacklist, ensuring your emails reach their intended recipients.
1. Identify the Blacklist Issue
- Check for Bounce-back Messages: If your emails are bouncing back, review the error messages for clues about the blacklist.
- Use Online Tools: Websites like MXToolbox or BlacklistAlert can help you check if your IP or domain is blacklisted.
2. Understand the Reason for Blacklisting
- Spam Complaints: High volumes of spam complaints can lead to blacklisting.
- Suspicious Activity: Any unusual activity, such as sending emails with malicious content, can trigger blacklisting.
- Poor Email Practices: Using poor email practices, such as not authenticating emails, can contribute to the problem.
3. Verify Your Email Practices
- Authenticate Your Emails: Ensure you have proper email authentication in place, including SPF, DKIM, and DMARC records.
- Check Email Content: Review your email content for any elements that may be flagged as spam.
- Monitor Email Sending Patterns: Avoid sudden spikes in email volume, as they can appear suspicious.
4. Clean Up Your Email List
- Remove Inactive Users: Regularly clean your email list to remove inactive or non-responsive recipients.
- Use Double Opt-In: Implement double opt-in to ensure all subscribers genuinely want to receive your emails.
- Monitor Bounce Rates: High bounce rates can be a red flag, so keep an eye on them and remove invalid addresses promptly.
5. Improve Your Email Reputation
- Engage with Subscribers: Focus on sending valuable and relevant content to increase engagement.
- Monitor Feedback Loops: Use feedback loops to track and address complaints from recipients.
- Use a Reputable Email Service Provider (ESP): A good ESP can help manage your email reputation and deliverability.
6. Submit a Removal Request to Microsoft
- Prepare Your Case: Gather evidence that shows you have addressed the issues leading to blacklisting. This may include changes in your email practices, list cleaning efforts, and improved engagement metrics.
- Submit a Support Request: Go to the Microsoft support page and submit a request to remove your IP or domain from the blacklist. Provide detailed information and be transparent about the steps you have taken to rectify the problem.
- Follow Up: Be prepared for back-and-forth communication. Microsoft may ask for additional information or clarification.
7. Monitor and Maintain
- Regular Monitoring: Regularly check your blacklist status to ensure you remain in good standing.
- Continuous Improvement: Continuously improve your email practices to prevent future blacklisting.
- Stay Informed: Keep up with best practices and industry standards to maintain a good email reputation.
Detailed Steps for Requesting Blacklist Removal from Microsoft
Step 1: Identify the Issue
Use online tools like MXToolbox to confirm that your IP or domain is blacklisted. Look for specific error codes or messages in bounce-back emails, such as “550 5.7.1 Service unavailable; Client host [XXX.XXX.XXX.XXX] blocked using Spamhaus.”
Step 2: Review and Improve Email Practices
Ensure you have implemented SPF, DKIM, and DMARC records. Clean your email list regularly and remove inactive subscribers. Adopt a double opt-in method to confirm that recipients want your emails.
Step 3: Contact Microsoft Support
- Access the Support Portal: Visit the Microsoft support page at Microsoft Support.
- Fill Out the Form: Provide your contact information, IP address, and domain name. Include details about the steps you have taken to address the issue.
- Explain the Situation: Clearly explain the reason for your request, emphasizing the corrective measures you have implemented.
Step 4: Follow Up
After submitting your request, check your email regularly for responses from Microsoft. Be prepared to provide additional information if requested.
Step 5: Prevent Future Issues
Regularly monitor your email sending practices and maintain good email hygiene to avoid future blacklisting. Use email authentication protocols and engage with your subscribers to keep your email reputation high.
Frequently Asked Questions
There are several reasons why your email may be blacklisted, including sending emails to a large number of recipients, having a high bounce rate, sending emails that are marked as spam by recipients, or being flagged by spam filters due to suspicious or malicious content.
To remove your email from the blacklist in Microsoft Outlook, follow these steps:
Open Microsoft Outlook and go to “File” > “Options” > “Mail” > “Mailbox Cleanup” > “Junk Email Options.”
In the Junk Email Options window, go to the “Blocked Senders” tab and remove your email address or domain from the list.
Add your email address or domain to the “Safe Senders” list to prevent future blacklisting.
Send test emails to confirm that your emails are now reaching the intended recipients’ inbox.
To add your email to the Safe Senders List in Microsoft Outlook, follow these steps:
In the Junk Email Options window, go to the “Safe Senders” tab.
Click on the “Add” button.
Enter your email address or domain in the “Add address or domain” field.
Click “OK” to add it to the Safe Senders List.
After removing your email from the blacklist in Microsoft Outlook, it’s recommended to send test emails to confirm that your emails are now reaching the intended recipients’ inbox instead of being marked as spam or blocked. You should also review your email sending practices and ensure that you are following best practices to avoid future blacklisting, such as sending emails only to recipients who have opted in to receive them, avoiding suspicious or malicious content in your emails, and monitoring your email sending patterns to prevent high bounce rates.