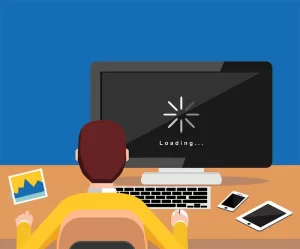Introduction: Keeping Your Cool – Combating Overheating in Gaming Computers
The battlefield heats up. Dragons are slain, virtual worlds are explored, and epic challenges are conquered – all within the realm of your gaming computer. But amidst the intense action, a hidden threat lurks: overheating. This introduction delves into the issue of overheating in gaming laptops and desktops, highlighting its impact on performance and the importance of maintaining a cool system.
Understanding the Issue of Overheating in Gaming Computers
Gaming computers, whether laptops or desktops, push their hardware to the limit. This intense processing power inevitably generates heat. While modern systems are designed to handle significant thermal loads, excessive heat can significantly impact your gaming experience.
Here’s a breakdown of the overheating issue:
- Heat Generation: The central processing unit (CPU) and graphics processing unit (GPU) are the primary culprits when it comes to heat generation during gaming. These components work tirelessly to render complex graphics and execute demanding game logic, producing significant thermal output.
- Cooling Systems: Every computer is equipped with a cooling system, typically consisting of fans and heat sinks. These components work together to dissipate heat away from critical hardware, maintaining a safe operating temperature.
Importance of Addressing Overheating for Smooth Gameplay
Overheating isn’t just a minor inconvenience – it can have a serious impact on your gaming experience:
- Performance Throttling: When a computer detects excessive heat, it might throttle performance to prevent damage. This translates to sluggish gameplay, stuttering graphics, and dropped frames, hindering your ability to react and perform at your best.
- System Instability: In severe cases, overheating can lead to system crashes or unexpected shutdowns, potentially corrupting save files and causing frustration.
- Reduced Lifespan: Chronic overheating can shorten the lifespan of your computer’s components. Over time, the intense heat can degrade delicate circuitry, leading to premature hardware failure.
By addressing overheating, you ensure your gaming computer operates within a safe temperature range. This translates to:
- Smooth and Stable Gameplay: Enjoy uninterrupted gaming sessions with consistent frame rates and responsive controls.
- Preserving Hardware Longevity: Proper thermal management extends the lifespan of your valuable gaming hardware, saving you money on replacements in the long run.
- Peace of Mind: Focus on the game, not overheating anxieties, knowing your system is operating within safe parameters.
The following sections will equip you with the knowledge and techniques to diagnose overheating, implement effective cooling solutions, and ensure your gaming computer stays cool under pressure, allowing you to experience the thrill of victory without the worry of thermal defeat.
Causes of Overheating During Gaming
You’ve identified the overheating threat and its potential consequences for your gaming experience. Now, it’s time to delve into the root causes of this thermal adversary. This section explores the key factors that contribute to overheating in gaming computers.
Intensive CPU and GPU Usage: Pushing the Limits
As mentioned earlier, the very nature of gaming pushes your computer’s hardware to its limits. Here’s a closer look at the main culprits:
- Central Processing Unit (CPU): The CPU acts as the brain of your computer, handling complex calculations and game logic. Demanding games require significant processing power, leading to increased heat generation by the CPU.
- Graphics Processing Unit (GPU): The GPU is responsible for rendering the visuals you see on your screen. Modern games with intricate graphics and high resolutions require the GPU to work tirelessly, translating to significant heat output.
Insufficient Cooling Systems: Can’t Handle the Heat
While modern gaming computers come equipped with cooling systems, their effectiveness can vary. Here’s why insufficient cooling might be a culprit:
- Low-Quality Components: Budget gaming laptops or desktops might utilize less powerful fans or smaller heat sinks to keep costs down. These components might struggle to dissipate heat effectively under demanding workloads.
- Outdated Systems: As technology advances, so do the thermal demands of games. An older cooling system might not be able to handle the heat generated by newer, more demanding games.
- Improper Installation: Even a high-quality cooling system can be rendered ineffective if improperly installed. Ensure all fans are securely mounted and heat sinks are making proper contact with the CPU and GPU.
Dust and Dirt Buildup: The Silent Saboteur
Over time, dust and dirt can accumulate inside your computer, acting as a thermal insulator. This insidious enemy can have a significant impact on cooling performance:
- Clogged Fans: Dust buildup can impede the proper functioning of fans, reducing their ability to draw in cool air and expel hot air.
- Blocked Heat Sinks: A dust-laden heat sink can’t effectively transfer heat away from the CPU and GPU, leading to rising temperatures.
- Regular Cleaning is Key: Regularly cleaning the interior of your computer to remove dust and dirt is crucial for maintaining optimal cooling performance.
Poor Ventilation and Airflow: Strangled by the Environment
Even a well-designed cooling system can be hampered by a poorly ventilated environment. Here’s how restricted airflow can contribute to overheating:
- Blocked Vents: Ensure your computer’s vents are not obstructed by dust, debris, or even by placing the computer too close to a wall or other objects.
- Poor Airflow: Inadequate air circulation around the computer can trap hot air, hindering the cooling process. Provide sufficient space around your computer for proper airflow.
- Hot Ambient Temperatures: If the room temperature is already high, it can further elevate the internal temperature of your computer, making it harder for the cooling system to function effectively. Consider using air conditioning or a fan to cool the surrounding environment.
By understanding these key causes of overheating, you’re well on your way to diagnosing the issue and implementing effective solutions.
Signs of Overheating
Having explored the enemies of cool – the factors that contribute to overheating – we now turn our attention to identifying the signs and symptoms of this thermal threat. By recognizing these red flags, you can take early action to prevent overheating from disrupting your gaming sessions.
Increased Fan Noise: The Roaring Warning
Your computer’s fans are the first line of defense against overheating. When the temperature rises, the fans will automatically spin faster in an attempt to dissipate heat. Here’s what to listen for:
- Sudden Increase in Fan Noise: If your computer’s fans suddenly become noticeably louder, it might be a sign that they’re working harder than usual to cool the system.
- High-Pitched Whining: A high-pitched whining sound from the fans might indicate that the bearings are wearing out, potentially hindering their ability to cool effectively.
- Constant Fan Noise: While some fan noise is normal, if the fans are constantly running at high speeds, even during idle periods, it suggests the system is struggling to maintain a cool temperature.
Performance Drops and Lagging: The Stuttering Struggle
When a computer overheats, it might resort to throttling performance to protect itself from damage. This translates to a noticeable decline in your gaming experience:
- Stuttering and Lag: Smooth gameplay relies on consistent frame rates. If your computer is overheating, you might experience stuttering or lag, making games unplayable or frustrating.
- Slowdown During Demanding Scenes: Certain in-game scenes or actions might be particularly demanding on your hardware. If your computer is overheating, you might experience significant slowdowns during these moments.
- Sudden Frame Rate Drops: Frame rate drops are another sign of performance throttling due to overheating. The game might suddenly become unplayable due to these dips in frame rate.
System Shutdowns or Crashes: The Unwelcome Defeat
In severe cases of overheating, your computer might shut down unexpectedly to prevent hardware damage. This can be incredibly frustrating, especially in the midst of an intense gaming session:
- Unexpected Shutdowns: If your computer shuts down abruptly without warning, it could be a sign of overheating. The system might be shutting itself down to prevent damage.
- Blue Screen of Death (Windows) or Kernel Panic (macOS): These system crashes can sometimes be caused by overheating. They typically display an error message on the screen before restarting the computer.
- Frequent Reboots: If your computer restarts frequently, especially during gaming sessions, it could be a sign of chronic overheating issues.
Elevated Surface Temperatures: Feeling the Heat
Sometimes, the telltale sign of overheating is as simple as feeling the heat radiating from your computer. While some warmth is normal, excessive heat can be a cause for concern:
- Hot Keyboard or Palm Rests: If the keyboard or palm rests of your laptop become uncomfortably hot to the touch, it’s a strong indicator that the internal components are also overheating.
- Warm Air Expelling from Vents: While some warm air expelled from the vents is normal, excessively hot air blasting out can signify the system is struggling to cool itself.
- Uncomfortable Heat in the Room: In extreme cases, overheating can cause the entire room to feel noticeably warmer, especially if the computer is running for an extended period.
By being aware of these signs and symptoms, you can identify potential overheating issues before they significantly impact your gaming experience.
Tips for Preventing Overheating
Having identified the culprits and symptoms of overheating, it’s time to equip yourself with the knowledge and tools to combat this thermal threat. This section explores various strategies you can implement to keep your gaming computer cool and ensure a smooth, uninterrupted gaming experience.
Ensure Proper Ventilation: Give Your System Room to Breathe
- Clear Obstructions: Identify and remove any obstructions blocking your computer’s vents. Avoid placing the computer too close to walls, furniture, or other objects that might impede airflow.
- Provide Adequate Space: Ensure sufficient space around your computer, especially for laptops. Leaving at least a few inches of clearance around the vents allows for proper air circulation.
- Consider Laptop Stands: If you use a gaming laptop, consider using a laptop cooling pad that elevates the computer and provides additional ventilation for the bottom intake vents.
Clean Dust and Debris Regularly: Eradicate the Silent Enemy
Dust buildup acts like a thermal insulator, trapping heat within your computer. Regular cleaning is crucial for maintaining optimal cooling performance:
- Schedule Cleaning Sessions: Aim to clean the interior of your computer at least every 3-6 months, depending on your environment. More frequent cleaning might be necessary in dusty environments.
- Compressed Air is Your Friend: Use compressed air to carefully blow out dust from the fans, heat sinks, and vents. Ensure the computer is turned off and unplugged before cleaning.
- Seek Professional Help (Optional): If you’re uncomfortable cleaning the interior of your computer yourself, consider taking it to a professional for cleaning.
Use Cooling Pads or Stands for Laptops: External Chill
For laptops, external cooling solutions can provide an extra layer of defense against overheating:
- Laptop Cooling Pads: These pads elevate the laptop and provide additional fans to draw in cool air and expel hot air. Choose a cooling pad with a size and fan speed that complements your laptop.
- Cooling Stands: Some stands simply elevate the laptop, improving airflow without additional fans. This can be a good option if noise from fans is a concern.
Optimize In-Game Settings for Lower Temperatures
You can fine-tune in-game settings to reduce the workload on your hardware and minimize heat generation:
- Resolution and Graphics Quality: Lowering the resolution and graphics quality settings can significantly reduce the graphical workload on your GPU, resulting in lower temperatures.
- Anti-Aliasing and Other Effects: Anti-aliasing and other post-processing effects can be quite demanding. Consider disabling or lowering the quality of these effects to improve thermal performance.
- Frame Rate Caps: Frame rate caps limit the maximum number of frames your computer renders per second. Setting a reasonable frame rate cap can help prevent your GPU from working overtime and generating excessive heat.
Undervolting (Advanced Users): Potential Gains with Caution
Undervolting involves slightly reducing the voltage supplied to your CPU or GPU. This can lead to lower power consumption and heat generation, but it’s an advanced technique that carries some risks:
- In-depth Knowledge Required: Undervolting requires a good understanding of your hardware and the potential risks involved. Improper undervolting can lead to system instability or damage your hardware.
- Performance Impact: While undervolting can reduce heat, it might also lead to slightly lower performance. It’s crucial to find the right balance between thermals and performance.
- Warranty Concerns: Undervolting might void your warranty in some cases. Research your specific warranty policy before attempting to undervolt your hardware.
Monitor Your System Temperatures: Knowledge is Power
Keeping an eye on your system temperatures allows you to identify potential overheating issues before they cause problems:
- Temperature Monitoring Software: Several free and paid software options can monitor your CPU and GPU temperatures. These tools provide valuable insights into your system’s thermal behavior.
- In-Game Overlays: Some games offer built-in overlays that display your system temperatures. This allows you to monitor temps while you play and make adjustments as needed.
By implementing these strategies, you can significantly reduce the risk of overheating and ensure your gaming computer maintains a cool and optimal operating temperature.
Advanced Cooling Solutions
The previous section explored essential strategies for preventing overheating in gaming computers. This section delves into more advanced cooling solutions, intended for users comfortable with modifications or seeking to maximize cooling performance. It’s important to note that these solutions carry more risk and require a deeper understanding of your hardware.
Undervolting the CPU/GPU (Already Discussed in Section IV.E)
Undervolting remains a consideration for advanced users seeking to reduce heat generation. Remember, this process requires caution and can impact performance or void your warranty.
Applying High-Quality Thermal Paste
Thermal paste acts as a conductor, transferring heat from the CPU or GPU to the heat sink. Over time, thermal paste can degrade. Replacing it with high-quality thermal paste can improve heat transfer and potentially lower temperatures. However, this involves disassembling your computer and applying the paste correctly.
Upgrading Cooling Systems (Fans, Heat Sinks, etc.)
For desktops, experienced users can consider upgrading the existing cooling system with more powerful fans or larger heat sinks. This can be a costly option and requires compatibility checks with your specific hardware.
Implementing Custom Fan Curve Profiles
Modern motherboards allow for customizing the fan curve profile, which dictates fan speed based on temperature. This can be used to create a more aggressive cooling profile, but it can also lead to increased noise levels.
Important Note: Advanced cooling solutions like replacing thermal paste, upgrading cooling systems, and customizing fan curves should only be attempted by users with a strong understanding of their hardware and the potential risks involved. Always consult your hardware manuals and warranty information before proceeding.
Remember, the goal is to achieve a balance between cooling performance, noise levels, and maintaining a stable system. If you’re unsure about these advanced solutions, consult a professional technician for assistance.
Software Solutions and Monitoring Tools
Beyond the hardware-focused solutions explored previously, software can play a crucial role in managing your gaming computer’s thermal performance. This section highlights valuable software tools to monitor temperatures, optimize performance, and adjust power settings for a cooler gaming experience.
Installing Temperature Monitoring Software:
The first step is gaining insight into your system’s thermal behavior. Here’s where temperature monitoring software comes in:
- Free and Paid Options: Several free and paid software options are available, offering varying degrees of functionality and customization. Popular choices include HWMonitor, Core Temp, and MSI Afterburner.
- Real-Time Temperature Monitoring: These tools provide real-time readings of your CPU, GPU, and other critical components’ temperatures. This allows you to identify potential overheating issues before they cause problems.
- Historical Data Tracking (Optional): Some software allows you to track historical temperature data, helping you identify trends and understand your system’s thermal behavior under different workloads.
Using Performance Optimization Tools:
Software tools can also help optimize your system’s performance, potentially reducing heat generation:
- Game Booster Utilities: Some manufacturers offer game booster utilities that can optimize system resources by temporarily disabling unnecessary background processes during gameplay.
- Graphics Card Settings: Both Nvidia and AMD graphics cards have control panels that allow you to adjust graphics card settings like power consumption and fan curves. This can provide some level of control over heat generation.
Adjusting Power Settings for Efficiency:
Your operating system’s power settings can also impact thermal performance:
- Balanced vs. High-Performance Modes: Most operating systems offer different power plans, such as Balanced or High-Performance. The Balanced plan prioritizes efficiency and might result in slightly lower temperatures.
- Custom Power Plans (Advanced Users): For advanced users, creating a custom power plan allows for fine-tuning CPU and GPU performance levels, potentially leading to cooler operation.
Additional Considerations:
- Software Updates: Keeping your operating system, graphics card drivers, and other software up to date can improve performance and sometimes include optimizations related to thermal management.
- Background Processes: Monitor and close any unnecessary background processes that might be consuming resources and contributing to heat generation.
By utilizing these software solutions and monitoring tools, you gain valuable insights into your system’s thermal behavior and can make informed decisions to optimize performance and maintain a cool gaming environment.
Best Practices During Gaming Sessions
Equipping yourself with the knowledge and tools to combat overheating is crucial, but good habits during gaming sessions go a long way in preventing thermal issues. Here are some best practices to keep your gaming environment cool and ensure smooth gameplay:
Avoid Blocking Vents and Air Intakes:
Be mindful of where you place your laptop or desktop. Don’t cover the vents with pillows, blankets, or even your body heat. Ensure proper airflow for optimal cooling.
Take Breaks to Prevent Prolonged Stress on Components:
Intense gaming sessions put a strain on your hardware. Schedule breaks every few hours to allow your computer to cool down. This will prevent excessive heat buildup and potential overheating.
Position the Laptop/Desktop on a Flat Surface:
For laptops, using them on a flat, solid surface like a desk is crucial. Avoid using them on soft surfaces like beds or couches, as this can block air intake vents and trap heat.
Keep Ambient Room Temperature in Check:
The ambient temperature of your room significantly impacts your computer’s cooling efficiency. If possible, keep the room cool and well-ventilated with air conditioning or a fan. This reduces the overall thermal load on your system.
By following these best practices and combining them with the knowledge and strategies outlined in this guide, you can create a cool and optimal gaming environment, allowing you to focus on what truly matters – achieving victory and enjoying the thrill of the game.
Conclusion: Conquer the Heat, Conquer the Game
The battlefield may be digital, but the fight against overheating is very real. This guide has equipped you with the knowledge and tools to combat this thermal foe. You’ve explored the causes of overheating, the signs to watch for, and a variety of strategies to keep your gaming computer cool and collected.
Remember, maintaining a cool gaming environment isn’t just about preventing frustration – it’s about protecting your valuable hardware and ensuring smooth, uninterrupted gameplay. By implementing the practices outlined here, you can:
- Experience uninterrupted gaming sessions: Focus on the game, not thermal anxieties.
- Maximize the lifespan of your hardware: Proper thermal management keeps your components happy and healthy for longer.
- Unlock peak performance: A cool system operates at its best, allowing you to experience your games at their full potential.
So, the next time you step into the digital arena, remember the lessons learned. Keep your cool, and conquer the heat – and the game!