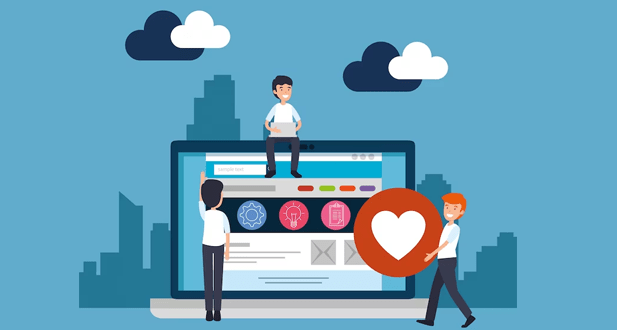Facebook Pixel is a piece of code that you can add to your website that helps you track conversions and remarket to people who have already taken some kind of action on your website. The Facebook Pixel is created and managed in Facebook Ads Manager. The Facebook Pixel tracks conversions optimize ads and build audiences for remarketing purposes.
FACEBOOK PIXEL’S BENEFITS
These are just a few of the benefits of using the Facebook Pixel tag in GTM. Whether you’re a small business owner or a marketer for a large enterprise, using the Facebook Pixel tag in GTM can help you track conversions, optimize your advertising campaigns, build custom audiences, and gain valuable insights into your target audience.
Custom conversion tracking: Custom conversion tracking allows you to track specific actions on your website as conversions in Facebook Ads Manager. For example, you can track when a user makes a purchase or signs up for your newsletter. This information can be used to measure the effectiveness of your advertising campaigns and make data-driven decisions about your marketing strategy.
Ad optimization: The Facebook Pixel tag in GTM also allows you to optimize your advertising campaigns for conversions. By tracking conversions, Facebook can automatically adjust your ad delivery to show your ads to the people most likely to convert, leading to improved ROI on your advertising spend.
Remarketing: The Facebook Pixel tag in GTM also enables you to build custom audiences for remarketing purposes. With custom audiences, you can target people who have already interacted with your website (such as by visiting a specific page or making a purchase) with personalized ads. This can help you re-engage with your target audience and drive more conversions.
Audience insights: The Facebook Pixel tag in GTM also provides valuable insights into your target audience, such as their age, location, and interests. This information can be used to inform your marketing strategy and create more targeted and effective ads.
Easy tag management: By using the Facebook Pixel tag in GTM, you can easily manage and update your Facebook Pixel tracking and conversion optimization without the need for technical expertise. GTM provides a user-friendly interface for creating and managing tags, which can simplify the process of tracking conversions and building custom audiences.
Improved website performance: By using GTM to manage the Facebook Pixel tag, you can also improve the performance of your website. GTM is designed to be fast and lightweight, which means it won’t slow down your website and will have minimal impact on page load times.
Cost-effective advertising: By using the Facebook Pixel tag in GTM, you can also save money on your advertising spend. With ad optimization, you’ll only be paying for ads that are actually generating conversions, which can help you get the most out of your advertising budget.
Integration with other marketing tools: Finally, the Facebook Pixel tag in GTM can also be integrated with other marketing tools, such as email marketing software and CRM systems. This allows you to see a complete picture of your customer journey and make data-driven decisions about your marketing strategy.
SETTING UP THE FACEBOOK PIXEL IS EASY
First, you need to create the pixel in Facebook Ads Manager. Then, you need to install the code on your website. The Facebook Pixel can be installed in three different ways:
- Manually installing the code: You can copy the code generated by Facebook Ads Manager and paste it into your website’s header.
- Using a tag manager: If you use a tag manager such as Google Tag Manager, you can install the Facebook Pixel through the tag manager.
- Hiring a developer: You can hire a developer to install the Facebook Pixel for you.
Once you have installed the Facebook Pixel, you need to test it to ensure it’s working correctly. You can use the Facebook Pixel Helper Chrome extension to test the pixel. The Facebook Pixel Helper will show you a notification in your browser when the pixel is working correctly.
Once you have confirmed that the Facebook Pixel is working correctly, you can start using it to track conversions, optimize ads and build audiences for remarketing purposes. You can also use the data collected by the Facebook Pixel to gain insights into your target audience and improve your marketing strategy.
HOW FACEBOOK’S PIXEL OPERATES
Once you’ve configured the Facebook pixel, it will turn on whenever someone takes an action on your website, such as browsing it. These activities—also known as events—are sent to the pixel, which you can view on your Facebook pixel page in Events Manager. The acts that your followers, voters, or constituents conduct can be seen from there. Retargeting people who have interacted with your website will provide you the opportunity to contact your community once more through future Facebook ads.
USING FACEBOOK PIXEL HELPER
You can use the Facebook Pixel Helper as a diagnostic tool to determine whether your pixel is functioning properly. Installing this Chrome extension is required to check for faults and comprehend the commands that your pixel is getting. A little icon will show up next to your address bar once you’ve configured the Facebook Pixel Helper. The pop-up will display what events and pixels were located on the page and whether they were successfully loaded.
You can look through our resources on marketing strategies and tools while you prepare your upcoming advertising campaign.
HERE’S HOW YOU CAN ADD THE FACEBOOK PIXEL TAG IN GOOGLE TAG MANAGER (GTM):
Create a Facebook Pixel: If you don’t already have one, you’ll need to create a Facebook Pixel in Facebook Ads Manager. You can find the instructions on how to create a pixel here:
- Login to GTM: Login to your Google Tag Manager account and navigate to your workspace.
- Create a new tag: Click on the “Tags” section in the left-side menu, and then click the “New” button to create a new tag.
- Choose the Facebook Pixel Tag: In the tag type section, select “Facebook Pixel” from the list of available tags.
- Configure the tag: In the tag configuration section, you’ll need to specify the Facebook Pixel ID, which you can find in your Facebook Ads Manager. You can also choose the track type (e.g., “Page View” or “Add to Cart”) and enter any additional parameters if needed.
- Fire the tag on specific pages: In the triggering section, choose the trigger that you want to use to fire the Facebook Pixel tag. For example, you might choose to fire the tag on all pages, or only on the checkout page.
- Save and publish: Once you have configured the tag, click the “Save” button and then publish your GTM container.
That’s it! You have successfully added the Facebook Pixel tag in Google Tag Manager. You can test the tag to make sure it’s working correctly, and then start using it to track conversions, optimize ads, and build custom audiences for remarketing purposes.
Keep in mind that you should always test the Facebook Pixel tag before making it live on your website to avoid any issues or errors that could impact your tracking and reporting.
Facebook Pixel and Tag Manager are essential tools for modern digital marketing strategies. They provide valuable insights into user behavior, enhance targeting capabilities, and help optimize advertising efforts. Below, we delve into what these tools are, their benefits, and how they can be effectively utilized.
What is Facebook Pixel?
Facebook Pixel is a piece of code that you place on your website. It helps track conversions from Facebook ads, optimize ads based on collected data, build targeted audiences for future ads, and remarket to qualified leads.
Key Features:
- Conversion Tracking: Measures the actions people take on your website after viewing your Facebook ads.
- Optimization: Automatically shows your ads to people who are more likely to take your desired action.
- Remarketing: Helps you reach people who have already visited your website.
- Audience Insights: Provides detailed demographic data about your visitors.
Adding the Facebook Pixel to your website through Google Tag Manager (GTM) is a powerful way to track conversions, optimize ads, and build audiences for your advertising campaigns. Here’s a detailed guide to help you set it up effectively.
1. Set Up Your Facebook Pixel
- Create a Pixel in Facebook Ads Manager: Go to your Facebook Ads Manager, navigate to the Events Manager, and create a new Pixel. Name your Pixel and enter your website URL.
- Copy the Pixel Code: Once your Pixel is created, you will receive a base code snippet. Copy this code as you will need it in GTM.
2. Access Google Tag Manager
- Log In to GTM: Go to Google Tag Manager and log in to your account. If you don’t have an account, create one and set up a container for your website.
- Navigate to Your Container: Select the container for the website where you want to add the Facebook Pixel.
3. Create a New Tag in GTM
- Add a New Tag: In your GTM dashboard, click on “Tags” in the left-hand menu and then click “New” to create a new tag.
- Name Your Tag: Give your tag a descriptive name, such as “Facebook Pixel Base Code.”
4. Configure the Tag
- Select Tag Type: Click on “Tag Configuration” and select “Custom HTML” as the tag type.
- Paste the Facebook Pixel Code: In the HTML field, paste the Facebook Pixel base code you copied from the Facebook Ads Manager.
- Set Up a Trigger: Click on “Triggering” and select “All Pages” to fire the tag on every page of your website. This ensures that the Pixel tracks all site activity.
5. Add Event Tracking (Optional)
- Create Event Tags: If you want to track specific events (like purchases, form submissions, etc.), create additional tags for each event. Use the event code snippets provided by Facebook.
- Set Up Event Triggers: For each event tag, set up specific triggers that correspond to the actions you want to track. For example, use a “Click” trigger for button clicks or a “Form Submission” trigger for form completions.
6. Preview and Debug Your Tags
- Enter Preview Mode: Before publishing your changes, click “Preview” in GTM to enter preview mode. This allows you to test your tags without affecting the live site.
- Test Your Implementation: Navigate through your website in a new tab. Use the GTM debug panel to ensure that the Facebook Pixel tag fires correctly on all pages and events.
- Verify with Facebook Pixel Helper: Install the Facebook Pixel Helper Chrome extension. This tool helps verify that your Pixel is correctly installed and tracks events properly.
7. Publish Your Changes
- Submit Your Container: Once you’re confident that everything is working correctly, go back to GTM and click “Submit” to publish your changes.
- Add a Version Name: It’s helpful to add a version name and description to keep track of your changes.
8. Monitor and Optimize
- Check Events Manager: Go back to the Facebook Events Manager to verify that your Pixel is receiving data. You should see real-time activity and event tracking.
- Adjust and Optimize: Based on the data collected, adjust your tags and triggers as needed. Continuously monitor the performance to ensure accurate tracking and optimize your ad campaigns accordingly.
Best Practices
- Ensure Data Accuracy: Regularly check that your Pixel is firing correctly and tracking all desired events.
- Use Naming Conventions: Clearly name your tags and triggers for easier management and troubleshooting.
- Maintain Privacy Compliance: Make sure your use of the Facebook Pixel complies with data privacy regulations, including obtaining user consent where necessary.
Common Troubleshooting Tips
- No Data in Events Manager: If no data appears in Facebook Events Manager, double-check your Pixel ID and ensure it’s correctly entered in GTM.
- Pixel Not Firing on Specific Pages: Verify that your trigger settings in GTM match the desired pages or events.
- Duplicate Events: If you notice duplicate events, check your GTM setup to ensure you haven’t inadvertently created multiple tags for the same event.
What is a Tag Manager?
A Tag Manager is a system that allows you to manage and deploy marketing tags (snippets of code or tracking pixels) on your website or mobile app without having to modify the code directly. Google Tag Manager (GTM) is one of the most popular tools in this category.
Key Features:
- Ease of Use: Allows marketers to manage tags without extensive coding knowledge.
- Flexibility: Supports a wide range of tag types, including analytics, remarketing, and conversion tracking.
- Speed: Simplifies and speeds up the process of adding and updating tags.
- Debugging Tools: Provides tools to test and debug tags before they go live.
Integrating Facebook Pixel with Tag Manager
Combining Facebook Pixel with a Tag Manager, such as GTM, enhances the ease and effectiveness of your tracking setup.
Steps to Integration:
- Create a Facebook Pixel: Generate your Facebook Pixel from the Facebook Ads Manager.
- Set Up Google Tag Manager: Create a GTM account and container for your website.
- Add Facebook Pixel to GTM: Create a new tag in GTM and paste your Facebook Pixel code.
- Configure Triggers: Set up triggers to fire the pixel on specific pages or events.
- Test and Publish: Use GTM’s preview mode to test your setup before publishing.
Benefits of Using Facebook Pixel and Tag Manager Together
- Enhanced Tracking Capabilities: Gain more detailed insights into user interactions and behavior.
- Simplified Management: Manage all your tracking codes in one place.
- Improved Accuracy: Reduce the risk of errors by using a centralized system.
- Faster Implementation: Quickly deploy and update tracking codes without waiting for a developer.
- Better Data Utilization: Use the data collected to refine and improve your marketing strategies.
Best Practices for Using Facebook Pixel and Tag Manager
- Plan Your Strategy: Identify what you want to track and why.
- Use Naming Conventions: Keep your tags, triggers, and variables well-organized.
- Regularly Audit Your Tags: Ensure all tags are working correctly and remove any that are no longer needed.
- Test Thoroughly: Always use preview and debug modes to test your tags before publishing.
- Keep Up-to-Date: Stay informed about updates and new features in both Facebook Pixel and GTM.
Common Challenges and Solutions
- Incorrect Implementation: Double-check your code placement and trigger settings.
- Data Discrepancies: Ensure consistent data across all tracking platforms by verifying your setup.
- Privacy Compliance: Adhere to data privacy laws by providing clear information and options for users.
CONCLUSION
The Facebook Pixel is an extremely valuable tool for any business that wants to effectively track conversions, optimize ads, and remarket to their target audience. The Facebook Pixel is easy to set up and can provide valuable data that can be used to improve your marketing strategy.
Frequently Asked Questions
The Facebook Pixel tag in GTM is a tag that allows you to track conversions and build custom audiences for remarketing purposes on your website. The Facebook Pixel tag is created in Facebook Ads Manager and installed on your website using GTM.
Using the Facebook Pixel tag in GTM allows you to easily manage your Facebook Pixel tracking and conversion optimization on your website. GTM provides a user-friendly interface for creating and managing tags, which can simplify the process of installing and configuring the Facebook Pixel tag.
To add the Facebook Pixel tag in GTM, you need to create a Facebook Pixel in Facebook Ads Manager, login to your GTM account, create a new tag, choose the Facebook Pixel tag type, configure the tag, choose the trigger to fire the tag and save and publish the changes.
The Facebook Pixel tag collects data on conversions, optimizes ads, and builds custom audiences for remarketing purposes. This data can be used to gain insights into your target audience and improve your marketing strategy.
To test the Facebook Pixel tag in GTM, you can use the Facebook Pixel Helper Chrome extension. The Facebook Pixel Helper will show you a notification in your browser when the pixel is working correctly. You can also use the Facebook Ads Manager to verify the data collected by the Facebook Pixel tag.