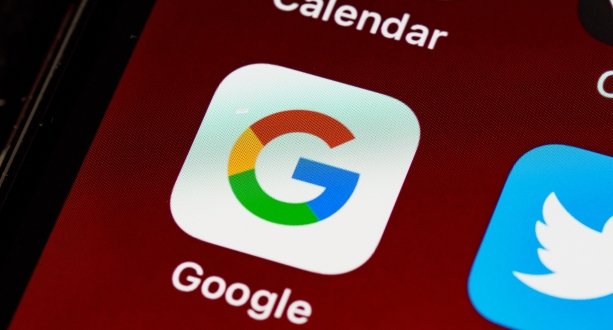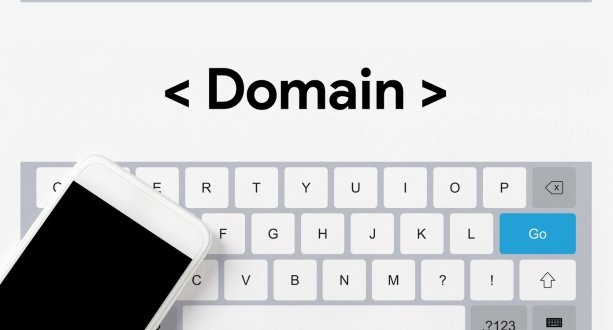One of the first things most individuals do when purchasing a domain name for a company or organization is creating a unique email address that corresponds to their website’s domain name, also referred to as an email domain. Comparatively speaking, emailing people using standard free email platforms, like those ending in @gmail.com or @yahoo.com, makes you look significantly less respectable and competent.
There are essentially two choices to think about if you want to be able to use the familiar Gmail inbox like the one you use for your personal email but don’t know how to set up your own custom email domain. These alternatives are outlined below, along with instructions on how to use each.
Option 1
Make Gmail Compatible With Your Own Email Domain (Free)
You may send emails from your email address for free using this option, which is the free one, and take advantage of all the fantastic features that come with a standard Gmail account. You must first have email hosting from a provider in order to achieve this.
Check with your website hosting company to see whether this is already included in your existing plan so you won’t have to pay anything more. If this isn’t the case, you could have to pay them to host your emails. After that, you’ll register for Gmail, set up your emails to go through that account, and allow Gmail to send emails.
After that, you can start using your new, business-related email address for your organization, blog, company website, or startup right away. Your greatest free choice for using Gmail with your email domain is without a doubt this. When you click here, I will lead you through this process step-by-step. It might
Option 2
Create a Google Workspace account (Formerly G Suite)
Although the first choice will save you some money, I do suggest simply registering for Google Workspace (formerly known as G Suite). Compared to the first option on the list above, it is a lot easier and more dependable. You’ll have access to a tonne of new services in addition to utilizing Gmail with your domain email, making it simpler to collaborate, store documents, exchange files, and even add or deactivate user accounts for other team members who use your domain name in their email addresses:
For instance, depending on the circumstance, I can use any of my various @thedigitalnonprofit.com email addresses, such as .info@thedigitalnonprofit.com, jason@thedigitalnonprofit.com, etc.
.Additionally, giving a contractor a name@thedigitalnonprofit.com email took about two seconds, allowing us to show a unified identity.I was able to exchange information and events with all of our staff during the contract to facilitate collaboration.
.Finally, I could easily lock their accounts when the contract expired to protect my personal information.
I could enjoy all of those advantages since I had Google Workspace. To give you a better idea of how to use all of their services, they actually provide a 14-day free trial. Additionally, they offer discount codes that enable 10% off annual savings.
Only the Business Starter and Business Standard packages are eligible for this promotion. There are a few variations between these 2 plans; for example, the standard plan allows you to record video meetings and has far greater storage space (2 TB as opposed to 30 GB). However, in general, the Business Standard plan is only cost-effective if you need to store a lot of large, heavy files. If not, I would choose the Business Starter bundle.
In the space provided for the plan that best suits you, enter your email address to receive a special 10% discount on Google Workspace.
One more point: Google Workspace is available through Google for Nonprofits at a subsidized price or even for free if you are a recognized nonprofit. Whether you run a nonprofit or a for-profit business, it’s best to sign up for all of Google’s business productivity tools in the long run, especially since you can save a little additional money by utilizing our Google Workspace discount codes. It will be challenging to move all of your emails to Google Workspace if you decide to convert them later.
Setting up your email account to utilize your own email domain is not difficult once you sign up for Google Workspace. By clicking this link, you can skip to the section below where I give comprehensive instructions.
Here’s how to use Gmail with your unique email address if you still want to try the free method outlined in option 1 above.
How To Make Gmail Work For Free With Your Own Custom Domain Name
I’ll demonstrate how to set up Gmail so you can use it without paying. By employing this technique, you can send and receive emails from your regular Gmail account using your custom domain name.
You simply select the sender account to use when starting a new message. You’ll use your usual Gmail account to send personal emails. You should only select your own domain as the sender for business emails. Gmail is sophisticated enough to use the email address that originally received the message when
Some Information About Emailing This Way
The Gmail component of this approach is totally free. To make it function, you’ll need an email host, though. If you already work with a web hosting company, they can probably host your emails as well. If not, you can simply register with Bluehost to get affordable, reliable web hosting services.
They are among the most reasonably priced services available, thus I suggest them. Their monthly options start at around $2.95 and provide free domain name registration for a year as well as hosting for your website and emails. They also provide 24-hour customer service and a 30-day money-back guarantee. If a website is not required,
Regardless of the service you pick, once email hosting is taken care of, you can use the following instructions to set up Gmail so that it functions with your personalized email without charging you extra.
I’m going to utilize screenshots from Bluehost’s customer dashboard in this article, but you may use this technique with any host. Just the graphical user interface will differ a little. I also provided detailed instructions for a number of other well-known web hosts.
First, open a Gmail account.
You likely already have a personal Gmail account, and while you could use it for your custom email, you might want to think about keeping your personal and professional Gmail accounts separate. This will simplify things if you ever upgrade to Google Workspace or Google for Nonprofits. So, adhere to these instructions to create a new free Gmail account:
Step 2: Establish Your Business Email Address
You must buy a domain name from a domain registrar if you don’t already possess the one you intend to use with your email. To get a free domain name with your hosting account if you don’t already have one, join up with Bluehost if you don’t already have a website host.
You’ll need to set up an email account with Bluehost. Though it may be tempting, selecting the Email and Office button instead of the one for setting up your email account will direct you to a page where you may buy Google Workspace. Instead, select Advanced from the navigation menu on the left.
- In the email area, click the Email Accounts icon. Your current email accounts will be listed on a new screen that will appear. There shouldn’t be anything there at this point.
- To enter your first email address, click Create.
- You should enter your desired email address as your username. Remember that the username you choose will be your email domain.
- Use your name or anything like Info or Office if you like.
- Put in a strong password. You must keep this in mind and use it to sign in to your Gmail account.
- Click the Create button at the bottom of the screen.
Multiple accounts can be made and connected to your Gmail account. Just keep following these directions until you are finished. When you’re done, a list of all your email addresses will be visible.
Setting Up Gmail To Receive Email in Step 3
You can receive an email in your Gmail account in two different ways. Either POP3 or email forwarding are options. Both solutions are functional, but POP3, in which Gmail gets emails straight from the server, is preferable. Each email can be given a label, which makes it simple to distinguish between professional and personal communications. Every email sent using forwarding first passes through the original account before being sent automatically to your new address. Here are the configuration instructions for each approach.
How To Configure Gmail Using POP3 To Receive Email
POP3 may seem complicated, but it’s really rather easy. In essence, it enables Gmail to connect to your own email account. Emails from your email host will be imported into your free Gmail account.
You must sign in to your Bluehost account or the account of the company hosting your emails in order to begin.
- Start by selecting Email Accounts from the Advanced option on the left of the screen. A list of your email accounts will then appear.
- On the row of the account you want to see in Gmail, click Connect Devices.
- Your username, incoming server name, and POP3 Port are listed in the Mail Client Manual Settings section, which can be found by scrolling down. These details are necessary for using Gmail.
Open your Gmail account in a new tab.
Click the gear icon in the top right corner of Gmail to access the settings, then select the See all settings option.
The Account and Import tab should be selected in the middle of the screen.
Locate the menu item that reads: View mail from other accounts. To add a mail account,
You must fill out the following information on the following window
- Your whole email address or only the portion before the @ sign can be used as your username.
- POP Server and Port Number – These are Bluehost’s incoming server name and POP Port number. The password you set up in Bluehost is called “password.”
- Place a checkmark next to Keep a copy.
- Place a checkmark next to Use a secure connection at all times.
- Check the box next to it if you’d like. Label incoming emails. This will allow you to identify the sender of an email, especially if you are using a single Gmail account to link several email accounts. All emails include the label “Work email”.
- Press Add Account.
On the same settings screen, we looked at earlier, you can also see that your Gmail account is checking for emails from your work account. Click the Add a mail account option to add more accounts.
How To Configure Email Forwarding In Gmail To Receive Emails
You can set up POP3 or, as was previously said, forward emails to your Gmail account. You don’t have to carry out both. If all else were equal, I’d advise putting up POP3.
The forwarding instructions for a number of different web hosts are listed below.
Look at the HostGator instructions if your host isn’t included; chances are you use the similar cPanel admin panel.
If it doesn’t work: Email forwarding might not be offered by your provider. Transferring it to Bluehost will allow you to purchase a web hosting plan that includes email forwarding. They will lead you through the simple transfer process after you join up with them here.
Using Bluehost And This Approach
- On the left navigation menu, select Advanced. Then, select the Forwarders icon.
- In the Address to forwarding section, type the name of the Bluehost email account you want to forward.
- In the field labeled “Forward to Email Address,” type the final recipient’s email address (This should be the Gmail account you created).
- Select “Add Forwarder” from the menu.
- You may enter an unlimited number of emails. In this case, I added both my Michael Roberts email address and my Info email address.
- Send yourself an email to test the system, and then check to see if it shows up in your Gmail account. If it did, you’ve successfully configured your Gmail account to receive emails from free sources.
Utilizing This Method With Any cPanel Host, Including HostGator Log into cPanel
- Click Forwarders under the Mail section.
- Click Add Forwarder in the Email Account Forwarders section and enter the forwarding address (you@yourdomain.org) there.
- To forward an email to you.organization@gmail.com, choose that option.
the Add Forwarder button.
Using This Approach With GoDaddy *Please be aware that GoDaddy will stop providing email forwarding credits as of December 31, 2020. You can use the procedures below if your account was set up before this date. If not, you must pay $23.88/year for Office 365 Email Essentials and then access the GoDaddy email forwarding settings.
- Click your name in the top-right corner after logging into your account.
- Choose My Products in the drop-down menu.
- Scroll down to the Additional Products section.
- To access the section for email forwarding, click the arrow.
- Select Redeem from the menu.
- Choose a domain name (Email Forwarding 100 Pack), then select Redeem Credit.
- Hold off until the page updates.
- To access the Workspace Email area, scroll down.
- To view your remaining credits for Email Forwarding, click the arrow. Toggle Manage All.
- Your browser will take you to the Workspace Control Center (you may be asked for your login details)
- Create Forward by clicking Enter the email address you want to forward (you@yourdomain.org) under Forward this email address.
- Under “To these email addresses,” enter your Gmail address.
- Press “Create”
Using This Approach Log into your Dream Host Control Panel and choose the appropriate bundle with Dream Host.
- From the Mail panel, click the Manage Email Addresses tab.
- In the right corner of the page, click the Set up forwarding link.
- For the forwarding address, pick a name and domain (you@yourdomain.org).
- Fill out the Forward Target(s) box with your Gmail address.
- Press “Save”
Frequently Asked Questions
Fortunately, you can use Gmail with your own domains for nothing. You’ll be able to combine a custom domain email with the ease of Gmail’s interface, giving you the best of both worlds. Additionally, managing your personal and business emails doesn’t require you to sign into several platforms.
Business Starter costs $6 USD a month per user. Standard for Business: $12 USD per user, per month.
Gamil.com’s mail domain is legitimate, has the right DNS MX records (mail.gamil.com), and can process new emails. Email addresses on this domain have been identified by IPQS email validation algorithms as transitory, disposable, and perhaps used for abuse and fraud.
Gmail may be easily set up on a GoDaddy domain. To begin, log in to your GoDaddy account and select Manage Domains from the Domains menu. Then choose the Email Accounts to option after selecting the domain where you wish to install Gmail. Click the Add Email Account option under the Email Accounts tab.
My Google Workspace account is already set up. Do Google Domains need me to purchase a second Google Workspace account? No. A new Google Workspace Account does not have to be purchased through Google Domains.