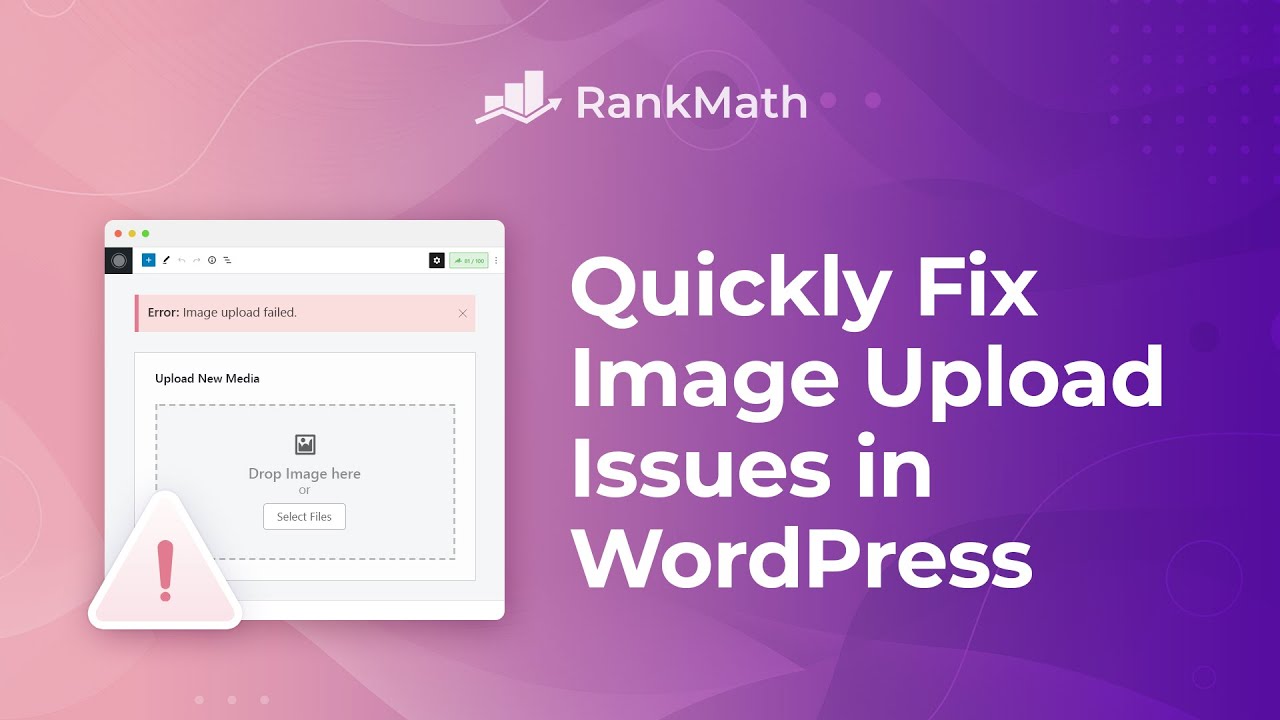Most Common WordPress Errors and Issues (And Their Solutions)
Many people have been able to build their own websites, businesses, and careers with the help of WordPress. In this case, the capabilities of the platform have been shown in a very good way. Our preferred content management system, however, is not flawless.
With so many individuals using WordPress in a variety of situations and for a variety of reasons, things are certain to go awry at some point.
When it comes to frequent WordPress issues, most users will face at least one. As a result of its large user base and supportive community, there is a significant chance that someone has previously come up with a solution to your problem.
That’s precisely what we’re going to do right this second. There are several typical WordPress mistakes and difficulties that we’ll cover in this piece, as well as how to repair them. It’s better to be prepared in the event that you meet one of these creatures in the wild.
Before we discuss common WordPress issues and how to fix them, it’s important to create a backup of your site. With these guidelines in mind, in the event that anything goes wrong that can’t be fixed, you can always go back to a period when everything was functioning well.
The Tools You’ll Need for WordPress Troubleshooting
When dealing with any of the WordPress difficulties listed here, the most crucial thing you’ll need is a cool head. Panic is a waste of time and may lead to poor judgments.
Don’t worry too much about problems. Most of them aren’t that bad, and there are usually easy ways to solve them. Also, because WordPress problems like these are so common, you can be sure that other people have dealt with them and made it through, just like you will.
In addition, you’ll probably need the following:
Web-based File Transfer Protocol (SFTP) client (my weapon of choice is Filezilla)
It’s a text editor (e.g. Notepad++).
Error with WordPress Syntax
Adding code snippets through functions.php is the most prevalent cause of this issue. When you refresh your page, you’ll see something like this instead of your site. The worst!
Solution
Don’t be alarmed, this warning just indicates that you have a problem with your code. Even a single misplaced bracket or semicolon may cause a browser to throw a tantrum like this.
First and foremost, do not add code snippets into your live site to resolve this issue! In order to properly test anything like this, it must first be placed in a development environment. But if you notice the error above, you’ll have to go back and fix the syntax issues that caused it.
Because the browser will inform you precisely which file it has troubles with and even the particular line on which the parsing error occurs, this isn’t a guessing game at all. To fix the problem, you’ll just need to get into your server through FTP, navigate to the file in question, right-click to edit, and locate the line the error notice points to.
Select whether to fix the syntax (if you know how) or eliminate the problematic code.
Go return to your site, reload it, then save and re-upload your file. You should be good to go
When trying to connect to the database, something went wrong.
When you get the following error message, you know exactly what the issue is: WordPress is unable to connect to the database of the site.
To refresh your memory, the database is where WordPress keeps all of your post and page data (amongst other things).
Without it, your website would not be able to function properly. While the Internet connection is down, your site will not be accessible.
Solution
Faulty credentials in wp-config.php are usually the blame for this frequent WordPress problem. There are, however, more suspects and remedies to consider.
- Check your wp-config.php file.
This file contains all of the database login information that you supplied during the installation of the database (database name, username, password and server).
You’ll find it in the WordPress installation’s root directory.
You should double-check your database credentials here if you’re having trouble connecting your site to the database (particularly if you’ve made any modifications to those listed above).
- Use the wp-admin login page to log in.
The database may malfunction and need a patch from WordPress.
You will get a different kind of error message when you visit yoursite.com/wp-admin in certain circumstances, and it will say that your database needs to be restored.
If that’s the case, you may activate this functionality by adding the following line to wp-config.php:
False: define (‘wp-allow-repair’, true);
Start the repair procedure by going to http://wp-admin-maint/repair.php on your site’s server. Make careful to delete the line from wp-config.php after you are done, since other people will be able to use this function if you do not.
- Talk to your host
It’s possible that the supplier is at blame as well.
If none of these suggestions work, your database may have surpassed its maximum size or the MySQL server may be malfunctioning.
Both circumstances need your hosting provider be involved.
WordPress crashes with a blank screen.
If you’re a WordPress user, the white screen of death (WSOD) is what Windows users call the blue screen of death. It simply indicates that your website has been taken down and your browsers see a blank page.
There are instances when the WSOD affects your whole site, but there are others when it simply affects a certain area.
Having your site down is stressful enough without having to figure out what’s wrong since there’s no error message to guide you.
In order to narrow down the list of possible causes, it’s common to have to attempt numerous different approaches.
Solution
When confronted with the dreaded white screen of death, follow these instructions:
- The ability to store more data in the system
Memory problems are often to blame for this issue. In order to address this issue, the first step is to increase the system’s RAM.
To do this, follow the steps outlined in the preceding paragraph.
- Plugins should be disabled.
Disabling all plugins and re-enabling them one at a time may be essential to identify the culprit if that is the case. Earlier in the article, we discussed many methods for doing this.
- Use a pre-installed theme if possible
You may try this by using one of the WordPress default themes (anything with “Twenty” at the beginning of the theme name) to see if this is the issue.
Access to the WordPress backend is required to make this update; however, FTP is an alternative.
Rename your current theme’s folder in your theme folder. This will force WordPress to use its default theme (which, of course, needs to be present in the same folder).
- Turn on debug mode
It’s possible to activate debug mode in WordPress by adding the following line of code to your wp-config.php file:
define(‘WP_DEBUG’, false);
Once this is changed from false to true, you may begin debugging. Using this can assist you identify the specific issue by displaying warnings, errors, and alerts on the website.
The WordPress Sidebar Below the Content in WordPress
Your website’s sidebar no longer appears next to the content, but instead sits below it. This is a typical WordPress problem.
Disconcerting to see anything like this might cause you to doubt the integrity of your site and theme.
That doesn’t rule out the possibility that the theme may be salvaged even if the layout goes haywire. Often, a simple adjustment is all that’s required to make things right.
Solution
Having too many div tags open or closed is one of the most typical causes of this issue.
I’m referring to div>/div> if you’re not familiar with them. Open and shut HTML components on your website using this code.
It’s possible to utterly ruin your layout if you have too many or too few closed or open components.
Using an HTML validator is a great way to figure out what’s causing the issue, especially if it’s just on one post or page.
However, your theme’s style may also be to blame.
particularly if you’ve made recent changes to your css.
For example, if there are too many margins or padding between the main text and the sidebar for them to fit together, the sidebar will automatically shift to the bottom of your screen.
In that situation, they would no longer retain left or right alignment since you deleted the float property from one or both of them. A tool like Firebug may help you find these kinds of oddities.
Timeout Error
As soon as your site takes an excessively lengthy amount of time to load, you will be informed that a timeout has happened and the page will be inaccessible.
As a result of your site trying to accomplish more than it is capable of while on shared hosting, this is a common occurrence.
Solution
This can be fixed in a number of ways:Most of the time, all you have to do to fix this is go to Settings > Permalinks and change the way your URLs are set up.
- In order to avoid timeouts, deactivate all plugins. Find out how to repair them by reading the above description.
- Timed-out connections may also be caused by a malfunctioning theme. You may use one of the pre-installed WordPress themes as a starting point.
- In addition to what we’ve previously discussed, increasing your PHP RAM limit is another potential solution to this issue.
Unable to Upload Images in WordPress
There are a variety of ways in which problems with picture uploading in WordPress might manifest:
- Your website’s images aren’t showing up anymore.
- No media files may be uploaded to your website.
- It seems as though the picture is broken when it is successfully uploaded.
- There is a problem with the whole media library.
Neither of these scenarios is ideal, but fortunately, the solution is not difficult to come up with.
Solution
Problems with image uploads are nearly often the result of improper access to files and folders by WordPress.
The provider’s site, a broken plugin, or your site being hacked may all lead to changes in access levels.
It’s innocuous most of the time, yet it still irritates me. Fortunately, we have a clever FTP client that allows us to quickly restore the original file permissions.
Find the uploads folder in wp-content using Filezilla. Right-click on it and choose File Permissions.
To begin, we’ll set the upload directory and all of its subfolders to 744 permissions.
Enter this number in the box at the bottom. Once you’ve chosen “Apply to directories only” and “Recurse into subdirectories,” click “Next.”
In order to apply the proper file permissions to your folders, press OK.
After that, we’ll need to follow the identical steps for the files as we did before. In this case, however, we’ll choose the permission level 644, check to recurse into subdirectories, and allow “apply to files only” as the options.
Wait for the procedure to complete before pressing the OK button. There should be no longer be any problems with pictures being uploaded.
7. Maintenance mode is unable to be activated in WordPress
Visitors who attempt to access your site during an upgrade will see a screen notifying them that it will be returning shortly.
As it stands, that’s all well and dandy, but in certain cases, when an update fails or runs out, the maintenance mode doesn’t go.
Furthermore, when it becomes stuck, you’re also unable to access your administrator account, so how do you solve that?!
Solution
Fortunately, the answer to this widespread WordPress issue is not far away.
All you have to do is use FTP to go into your root directory and remove the.maintenance file.
During an update, a warning message is stored in a temporary file produced just for that purpose.
The maintenance mode should also be turned off if it is no longer needed.
However, you should be aware that the file is normally hidden, therefore you may need to force your FTP client to expose hidden files.
However, if your update script ran out, the upgrade may not have been completed correctly and your site may have been deactivated as a result.
If this is the case, you may have to manually upgrade WordPress.
404 Errors
Errors like these may be seen in WordPress. Instead of seeing the original post, you are sent to an error page when you attempt to access an existing single post. Everything else, on the other hand, works well.
Isn’t it strange? Despite this, it does happen and is typically resolved quickly.
Solution
To fix this issue 9 out of 10 times, all you have to do is go to Settings > Permalinks and change the format of your URLs.
This cleans out the.htaccess file and typically solves the issue. Manual intervention is still required if it doesn’t.
Conclusion
What Other WordPress Issues Are You Familiar With?
Even while WordPress is fantastic, it is not impenetrable.
Things are likely to go wrong from time to time with millions of websites utilising it in hundreds of different server settings and an unlimited number of themes and plugins.
WordPress users are often confronted with the challenges listed above.
Most of the time, they are caused by easy-to-fix problems that can be seen coming and can be fixed quickly.
Even if you don’t want to deal with problems with your website, you now have all the knowledge you need to handle them if they do arise.
Frequently Asked Question
On your own hosting package, you may power your website using WordPress, a popular content management system (CMS). All you need is a web browser and an Internet connection to get started with WordPress.
In order to use WordPress, you’ll need to purchase a web hosting service. In order to make the process of setting up and managing your WordPress website easier, you can get hosting for as low as $1 per month on a shared hosting plan.
In no way, shape, or form! As a consequence of the plethora of functionality plugins and themes accessible to Wordpress, the most of them seem to be not developers.
The majority of shared hosting plans provide one-click installation from your account page or cPanel. It’s all done for you with a managed WordPress server like WP Engine, Flywheel, or Kinsta, so you don’t have to do anything.
Changing the design of your WordPress website is as simple as installing a new theme. Using a WordPress theme is like getting a new look for your website. You’ll be able to personalise your website’s appearance and feel with the help of your theme, which includes a wide range of customization options such as colour schemes and font styles.
Plugins let you extend the capabilities of your WordPress site in a number of ways. What you’re really getting when you install a WordPress plugin is an additional feature for your website. In most cases, WordPress plugins allow you to quickly and easily add additional functionality to your website. All you have to do is set up the plugin.
You’ll have to do some work yourself, even with WordPress’s SEO features. However, just switching your blog over to WordPress won’t have much of an impact on how well it performs in search engine results.
“Content Delivery Network” is the official abbreviation for this kind of service. An extensive global network of servers sends your website’s content (particularly its photos, Javascript, and CSS files) from the CDN to your viewers. Data is loaded from the server that is nearest to your viewers when they visit your website in this manner. Fast loading times and minimal downtime are also common features of CDNs.